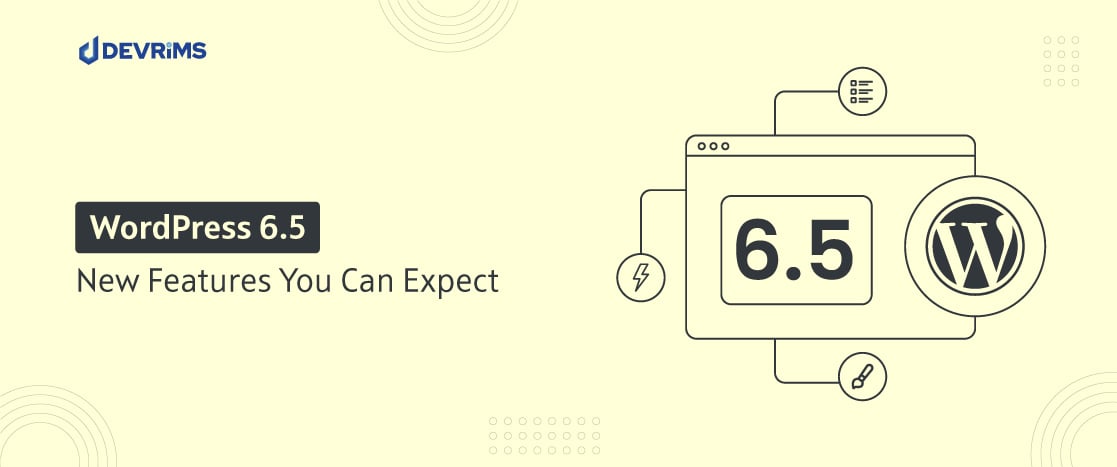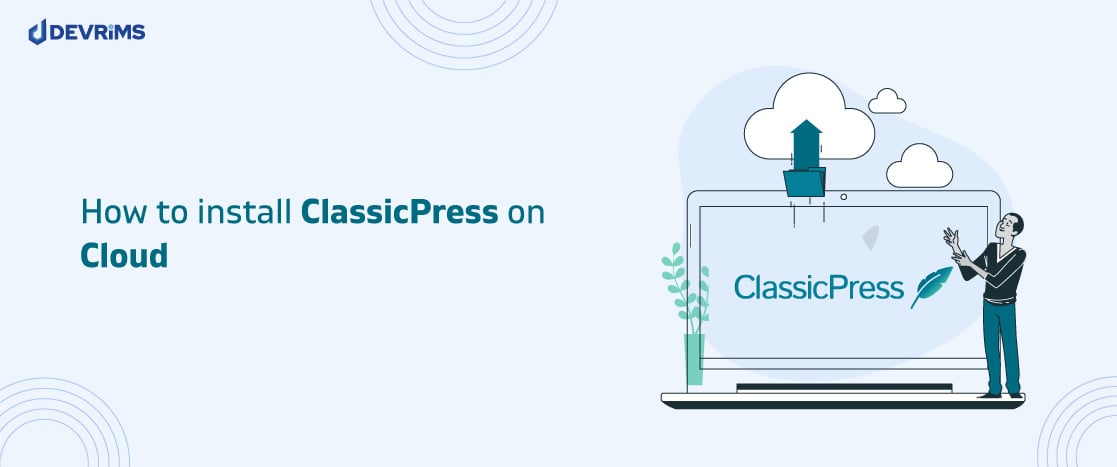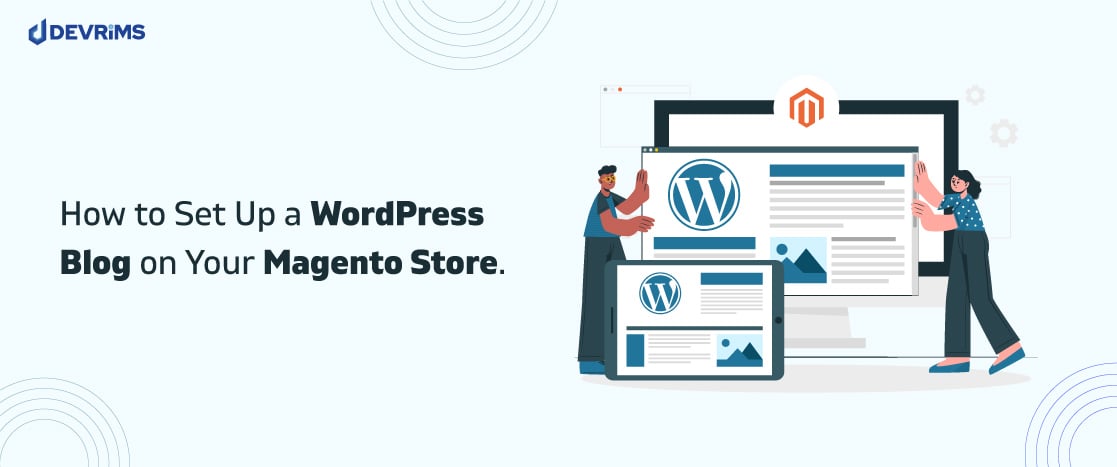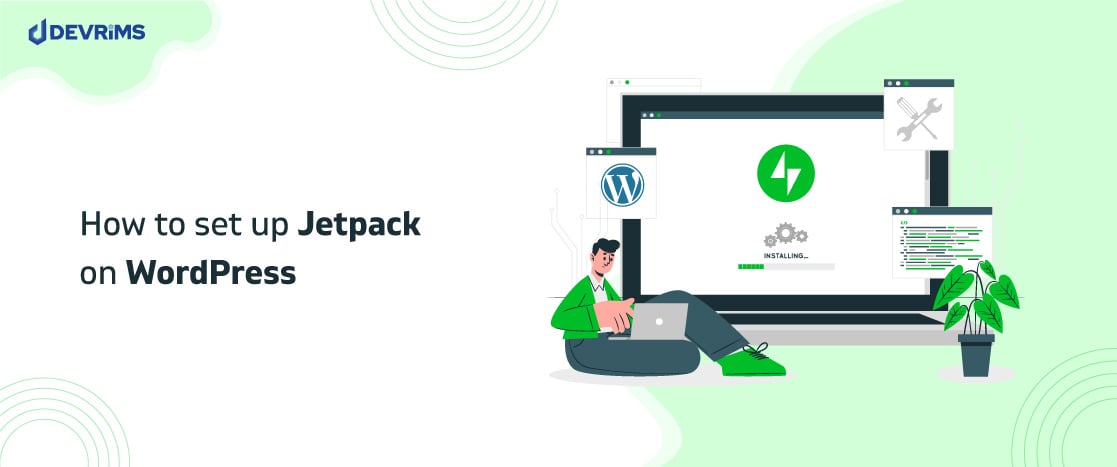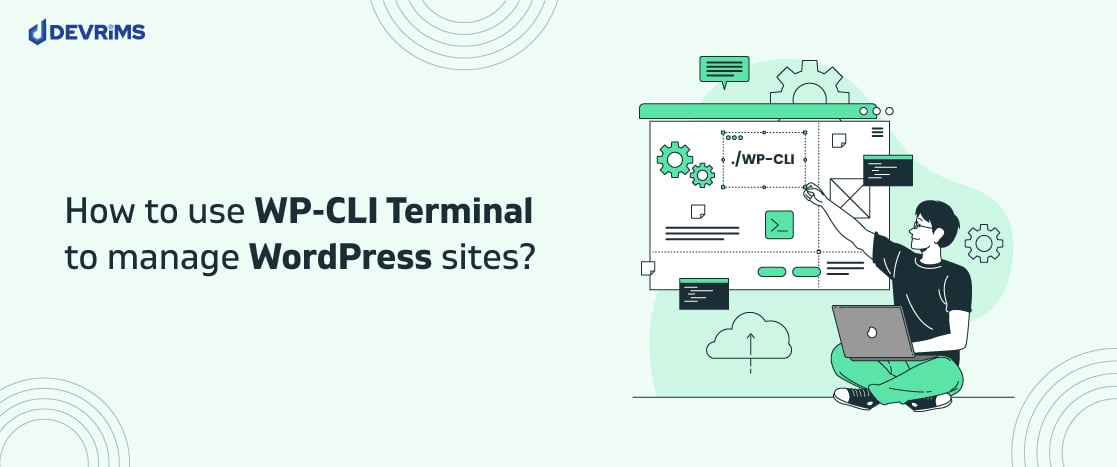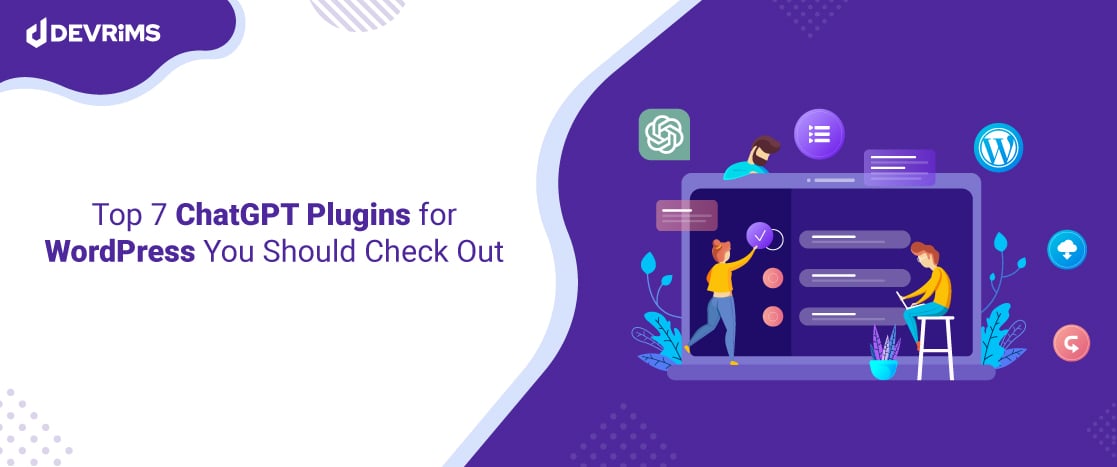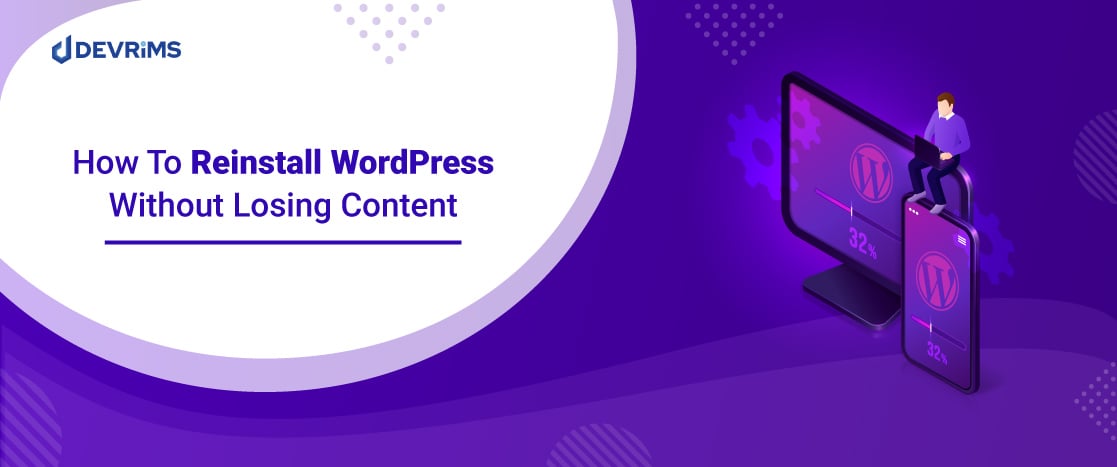
How to Reinstall WordPress Without Losing Content?
There can be several reasons why you are here. Perhaps you are having problems with your WordPress website, such as errors that you do not know how to fix, or even worse, maybe your site has been hacked.
Reinstalling WordPress can solve issues when all other troubleshooting tips fail. This article will help you understand how to safely uninstall and reinstall WordPress without losing your data.
Why and When do you need to reinstall WordPress?
There are many reasons that you may need to reinstall WordPress. However, note that the uninstallation and reinstallation of an existing WordPress site are not always necessary.
The first option should never be to reinstall WordPress. Mostly WordPress issues can be easily fixed, saving you the time and effort of reinstalling WordPress.
A fresh copy of WordPress can be uninstalled and reinstalled as a final resort if everything else fails.
How to Reinstall WordPress?
Though there are many methods you can use to reinstall WordPress, in this article, we give you some of the best methods you can use to reinstall WordPress easily.
Note: Before following these methods to reinstall your WordPress website, create a complete backup of your website first.
Method 1: How To Reinstall WordPress Core Software Automatically From Your Dashboard
Reinstalling WordPress via Dashboard is relatively easy. You just need to follow these steps.
- Go to the WordPress dashboard and click on updates.
- Next, you need to click on the button to Re-install Now, as shown in the figure below.
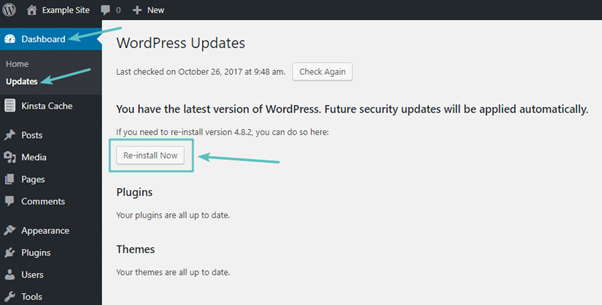
WordPress will automatically download and reinstall the latest version of WordPress after you click the button as shown in the above image. When you update WordPress from your dashboard, you are manually re-running the standard Update process that WordPress runs.
It may take a few moments, but you should have a fresh copy of WordPress installed after the process is complete. In this way, you can reinstall WordPress via the dashboard.
Method 2: How to Reinstall WordPress Core Software Via FTP?
Sometimes you cannot access your WordPress admin dashboard because of any errors. In this case, you can perform a relative process via FTP and need to reinstall WordPress manually.
Here are the following steps that you should follow to reinstall WordPress Via FTP.
- First thing first, download the latest version of WordPress
- Extract the WordPress ZIP file
- Upload everything except the folder of wp-content
Let’s see each move step by step.
The first thing you need to do is go to WordPress.org and download the latest version of WordPress.
- Delete wp-content
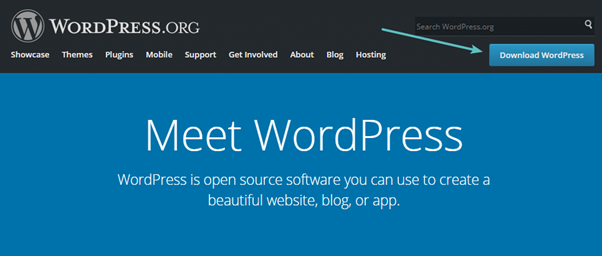
Once downloaded, find the folder on your local computer and extract the WordPress. Next, delete the folder of wp-content.
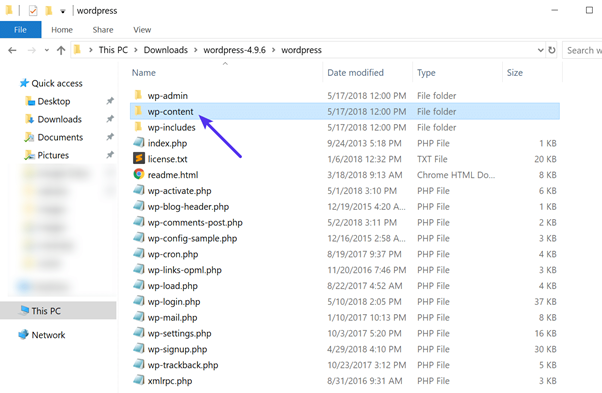
- Upload remaining files via FTP
Once done, connect to your FTP and upload all the remaining files to the folder you originally installed, WordPress. Usually, this is the public_html folder that is your root folder.
Your FTP program will show you a popup that says the file you are uploading is similar to other files when uploading files. You just need to check the Overwrite option and click OK to continue.
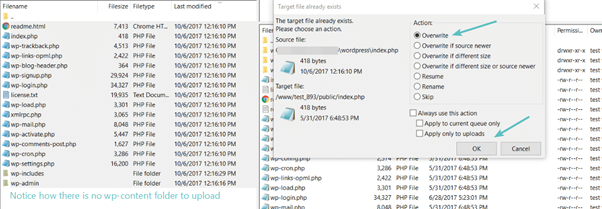
We deleted the wp-content folder to overwrite all the core files without modifying themes and plugins.
Once the upload is done, you have a new WordPress core file that will be running smoothly.
Method 3: How to Reinstall WordPress Core Via WP-CLI?
WordPress command-line interface (WP-CLI) is a tool that is open source. Usually, developers use this because it is easy to use and developer-friendly. Many people use WP-CLI to install themes, plugins, multisite, and do many things without using the web browser.
There is a simple command to reinstalling WordPress. Nowadays, many managed WordPress hosting providers support WP-CLI. You just need to master WP-CLI commands to help from the tool. The following command will help you to reinstall WordPress:
wp core install --skip-content --force
The above command will help you download and install WordPress without losing any content.
Note: This method is used for WordPress updates without FTP and it is not for beginners. It would be best if you had a piece of knowledge of WP-CLI and servers.
Frequently Ask Questions
How To Reinstall WordPress Themes And Plugins
In the above methods, we reinstalled WordPress core software, and you can get into some situations where you will need to reinstall WordPress themes and plugins. To reinstall WordPress themes and plugins, follow these steps.
Log in to your site via FTP and go to the wp-content folder. Then go to either the themes or plugins folder, depending on whether you want to reinstall a theme or a plugin:
- Find wp-content folder
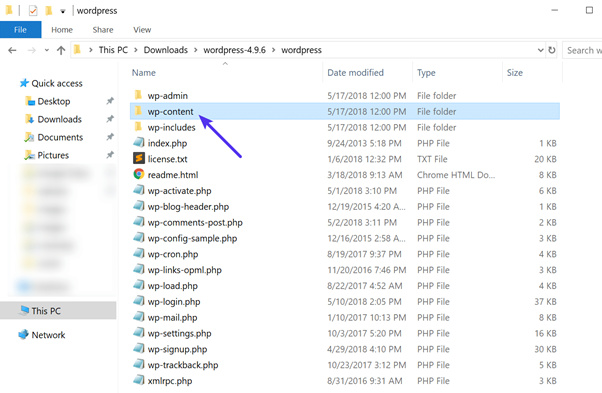
- Find plugins or themes folder
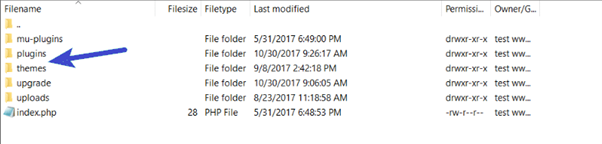
- Rename folder for desired plugin or theme
Search the plugin or theme folder you want to reinstall. After that, rename the folder and append “_old” to the end of the filename:
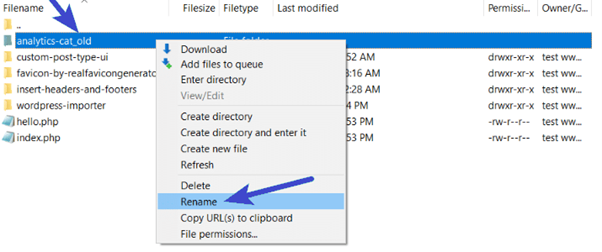
- Delete the old folder after making sure things are functioning normally
You can now install a fresh copy of the theme or plugin as you would normally. It should work just like before, with all of your existing settings and configurations preserved.
You can go back to your FTP program and delete the old folder once you have verified that everything is operating correctly with the reinstalled version:
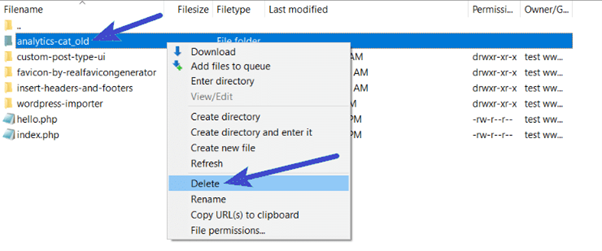
How to reinstall WordPress on cPanel?
You can reinstall WordPress on cPanel by following these steps.
- Log in to your cPanel account.
- Navigate to Software -> Site Software -> WordPress
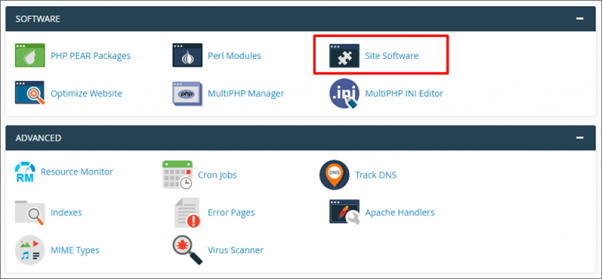
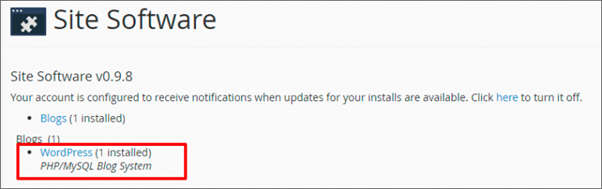
- Select a domain name -> Uninstall
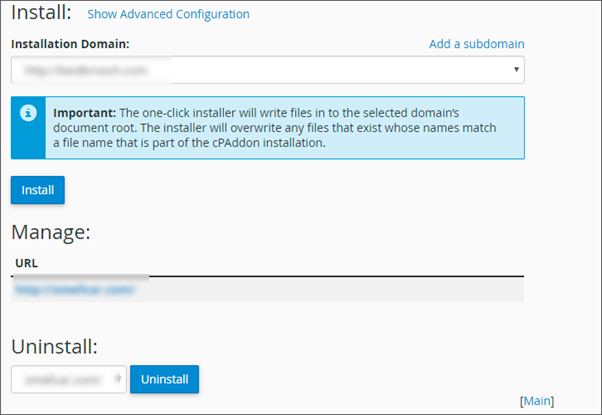
- When WordPress is uninstalled, you need to delete some files manually.
- Go to File Manager -> Public_html -> domain name and delete all files that remain after WordPress is uninstalled.
- After that, Go to Software -> Site Software and click WordPress and install it.

How to uninstall WordPress from localhost?
Connect to your WordPress site using an FTP client or File Manager in cPanel. Once connected, select the wp-content folder and remove all the files. Next, download fresh WordPress and copy all files under the wp-content and paste it where you previously removed the file.
How can I reset my WordPress installation to its default configuration, database, and files?
Simply go to Tools > WP Reset in your WordPress dashboard. Here, you need to reset your WordPress website as simple as toggling some choices, writing the word “reset” into the providing box, and clicking “Reset WordPress.” Notice: There is no way to undo this action.
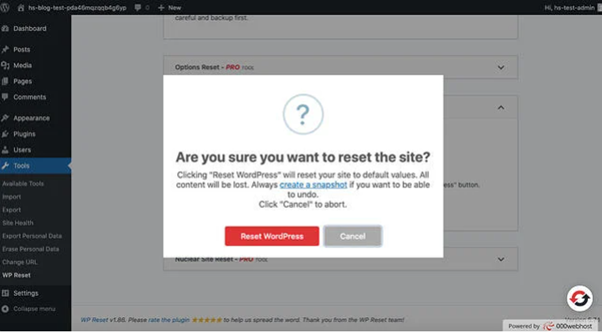
Can I reinstall WordPress without losing content?
Yes, you can reinstall WordPress without losing content. Before starting the reinstallation process, create a backup to your website.
How do I update WordPress without losing data?
You can update WordPress without losing data by setting a backup. You can save your website content, set a backup, and after the reinstallation is done, restore the data.
How to restore a WordPress site without backup?
You can restore WordPress websites with Google’s cache or Bing’s cache. To restore your website, search for the site in the search engine. You will see an arrow there; click on that arrow. You will see cache and similar options; choose the cache option. You will get a cached copy. You can restore your website and pages with this cached copy.
Final Words
That’s all! While using this article, you can easily reinstall WordPress without losing content and facing any difficulty. I hope the article was helpful to you; if you have any comments or suggestions, do not hesitate to ask me via the comment section below.