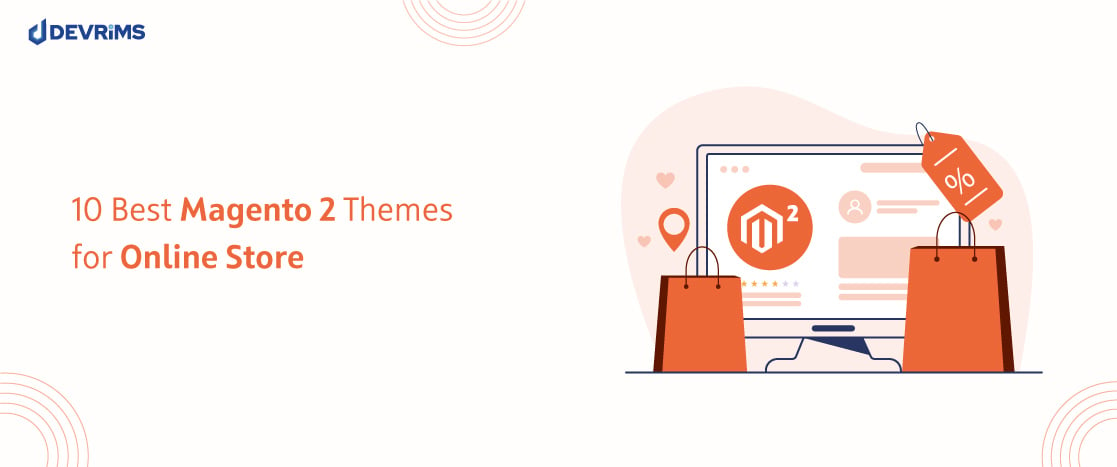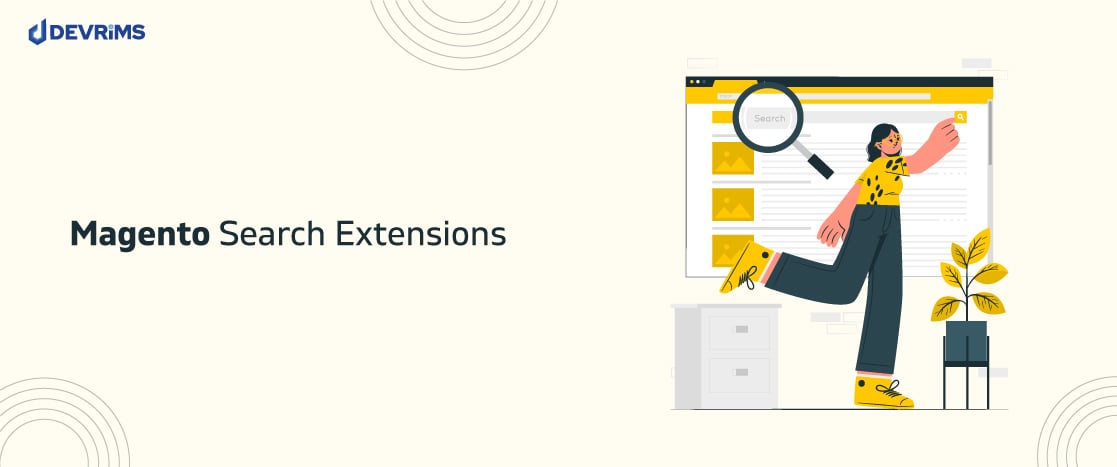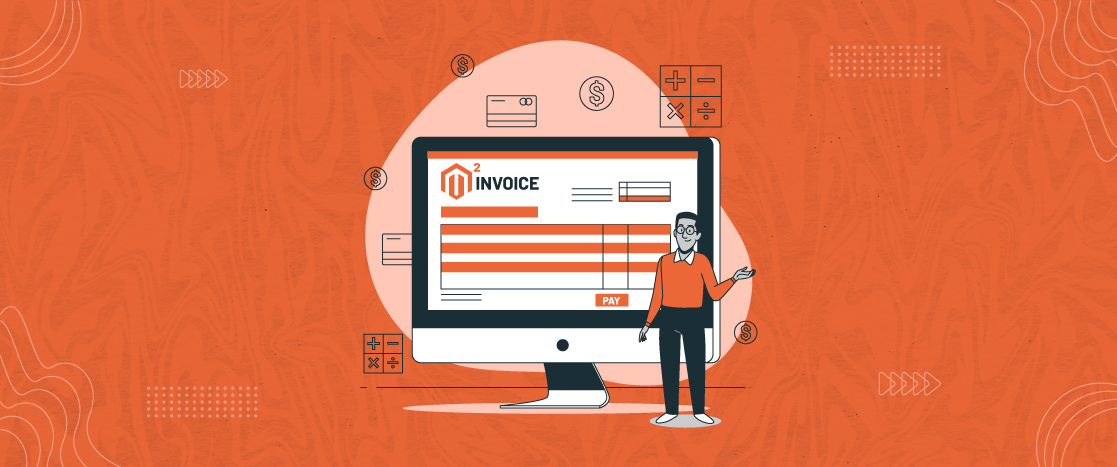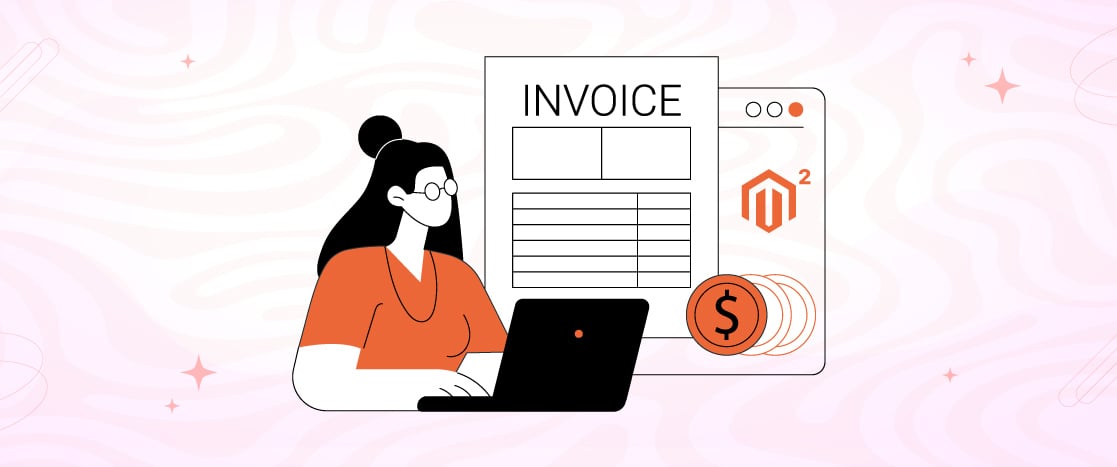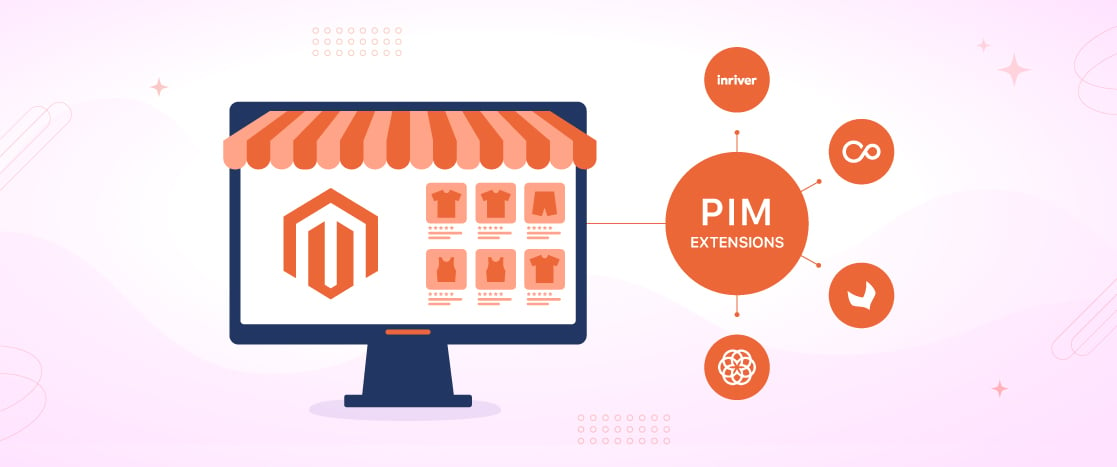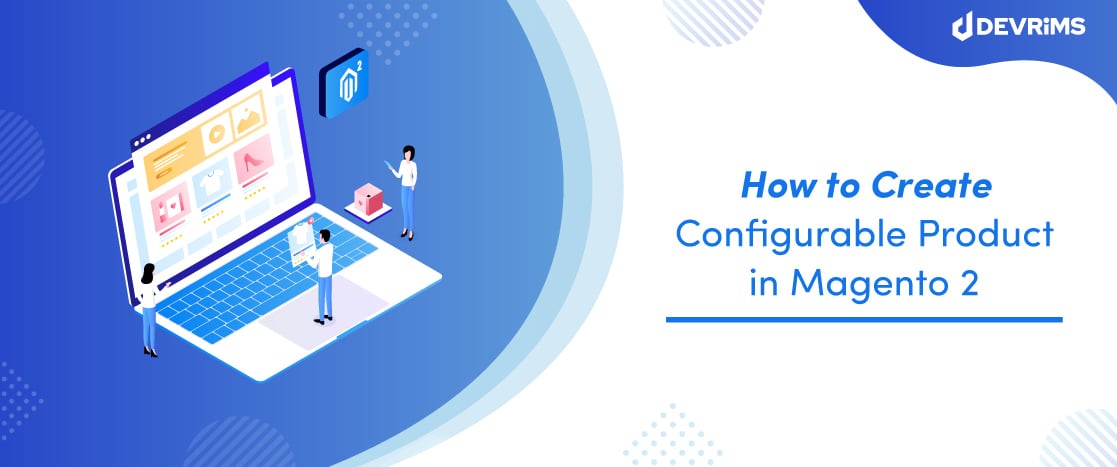
How to set up a Magento 2 configurable product?
Introduction
When you are operating an online shop on Magento, you will be selling different types of products. While setting up simple products in Magento is easy, you will have to create a configurable product for anything that comes with options or choices.
Any products with any variants should be configured as configurable products in Magento. Examples of such products are fashion items with different sizes, colors, tailoring fits; mobile phones with different specifications and colors; and many more.
What is a Configurable Product?
While you can create products with different variants as separate Simple Products, this practice can mess up your store’s look and create confusion for your visitors.
Thanks to the advanced features of Magento, you can bundle all varieties of a single product in a single type called Configurable Product.
Here, you should know more about this kind of product type in Magento.
configurable product resembles a single product with a drop-down menu for each variation. Allows you to make a single product with different options. Each option has its unique SKU to track the performance of its inventory.
In development’s language, you will create a Parent Product that will have variations as Child Products.
This product type optimizes user interactions and inventory tracking. With a Configurable Product in Magento, you can keep an eye on what variant or size is selling fast.
When you create a Configurable Product in Magento, you must set the required fields as per your product’s specifications. Without selecting the required fields correctly, the visitor will not be able to initiate the purchasing process.
In the following sections, you will learn how to create Magento 2 configurable product through an easy step-by-step guide.
Create a Configurable Product
Creating configurable items in Magento 2 entails creating multiple variations of the same basic product. The key distinction between configurable and simple items in Magento 2 is that the configurable product contains variable options from which consumers can choose.
For example, you can add different product sizes to allow consumers to select the product in different sizes.
To create a configurable product in Magento 2, follow these steps:
- Navigate to Catalog > Products
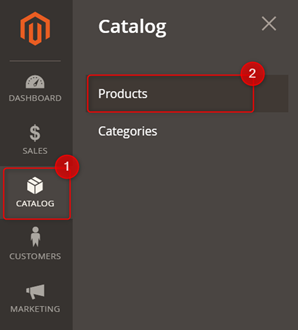
- On Add Product dropdown menu, click on Configurable Product.
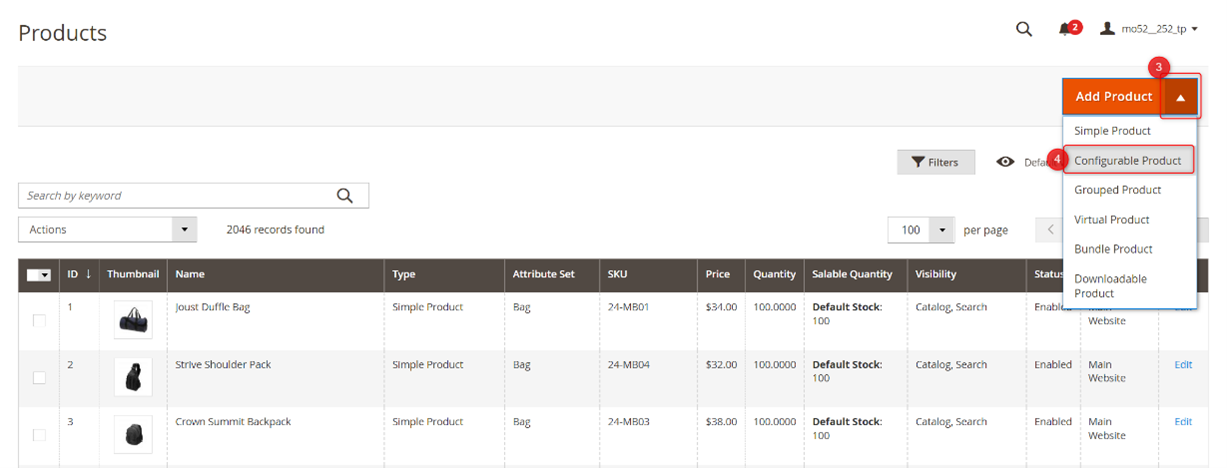
- Choose the Attribute Set in which you want to add the product.
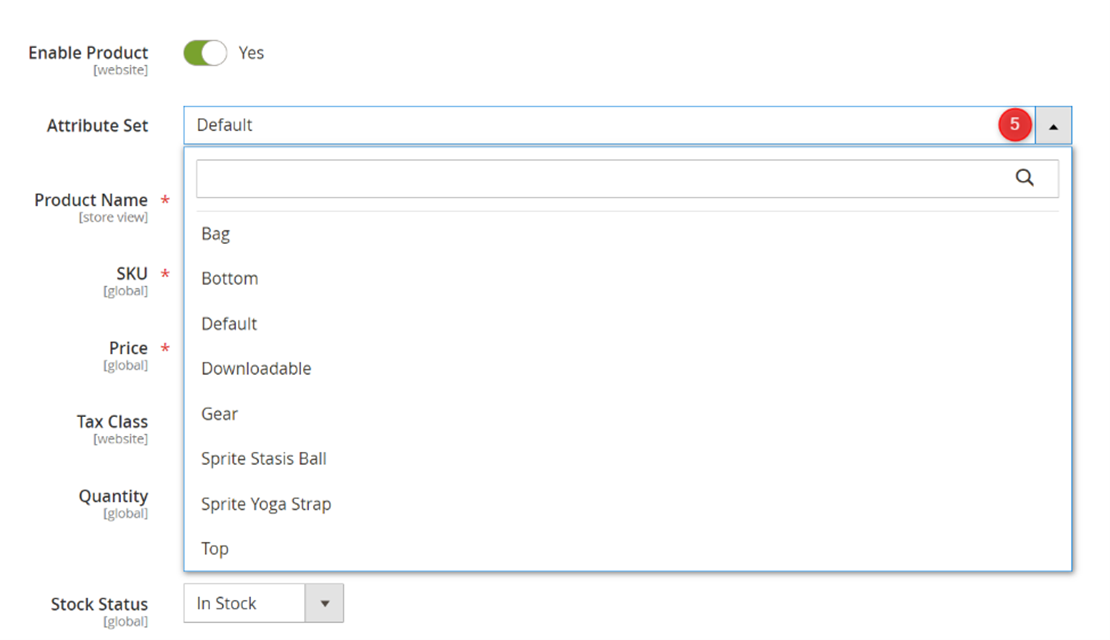
- Type the Product Name
- Type SKU of product. It could be based on the Product Name or enter a different SKU.
- Add the Price of the product.
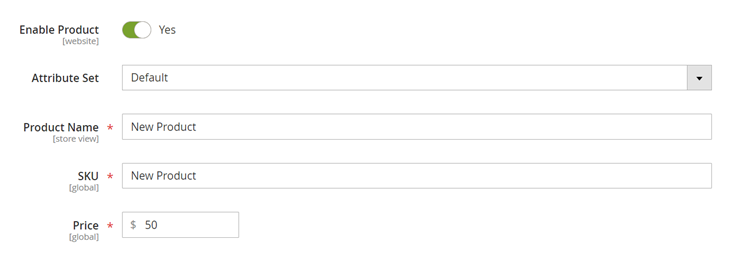
- Click Save and continue.
- Select the Store View from the upper-left corner where the product is available or keep it to All Store Views.
- Complete the basic steps as:
- Select the options from Tax Class dropdown menu
- Add the Quantity
- Select the option from Stock Status
- Add Weight
- Select the product category from Categories dropdown menu or add New Category
- Select the option from Visibility where you want the product to be visible.
- Select the Country of Manufacture
- Click Save and continue.
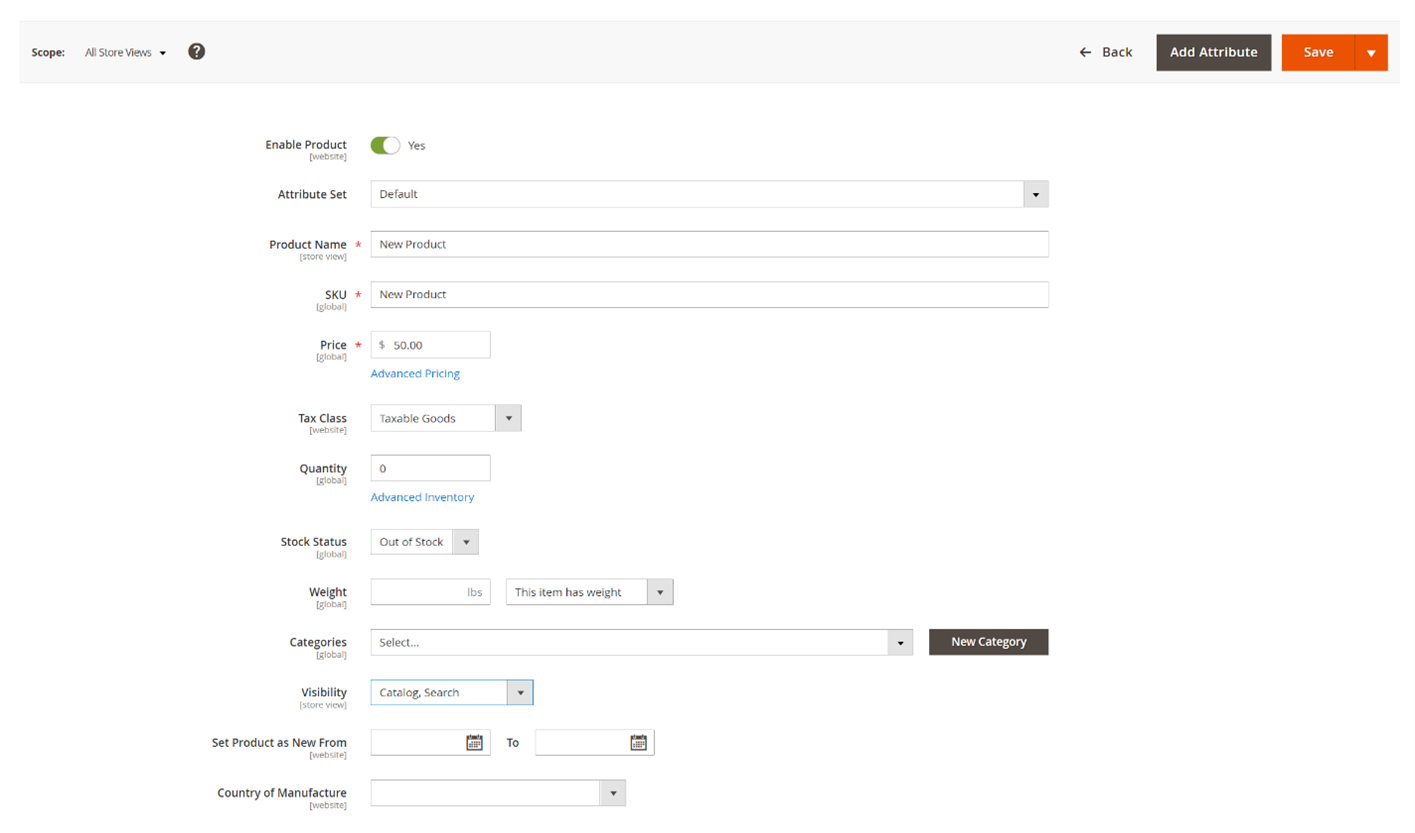
Managed Magento Hosting
Deploy Magento on a single-click on our Managed Hosting Platform with FREE migration.
TRY NOW
Add Configurations in Magento 2
- Navigate to the Configurations tab and press the Create Configurations button.

- Select the Attributes by clicking on the checkboxes.
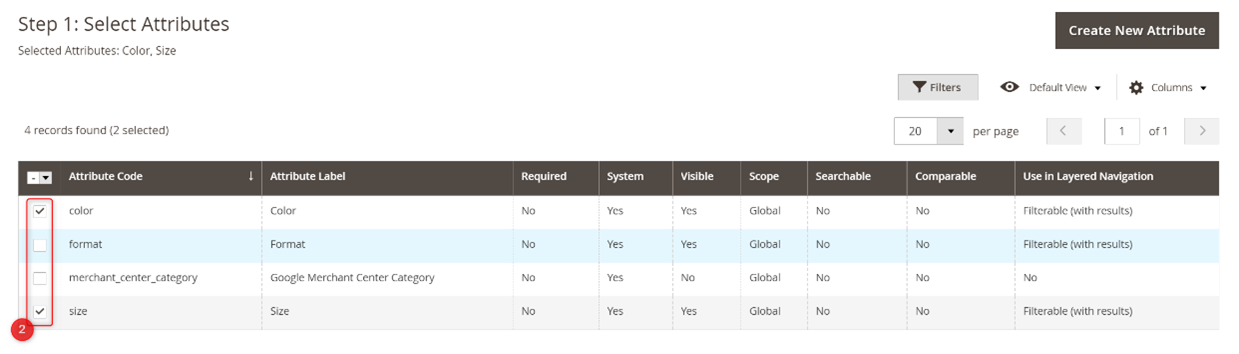
- Click Next

Note: If you want to add new attributes then click on Create New Attributes and follow on-screen steps.
- In the next step, select the Attributes of your choice that applies to the product.
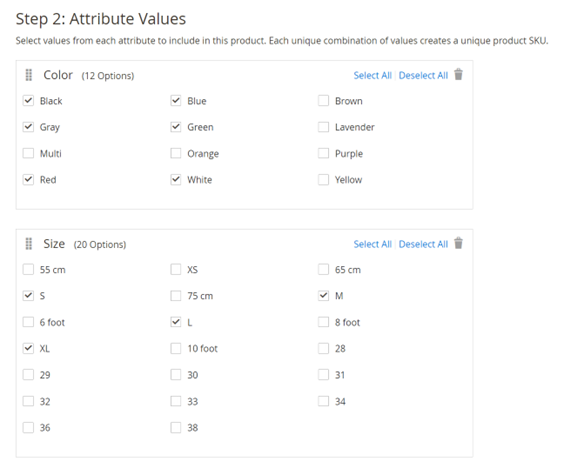
- Click on Next from the progress bar.
- In the next step of Images, Price & Quantity, there are 2 different ways to configure:
- Apply a single set of images, Price & Quantity to all SKUs
- Apply unique images, Price & Quantity by attribute to each SKU, OR
- Skip image, Price & Quantity at this time.In this example, we will apply Image, Price & Quantity to all SKUs.
- Click on Apply single set of images to all SKUs and upload the image.
- Click on Apply single price to all SKUs and add the price.
- Click on Apply single quantity to each SKU and add the quantity.
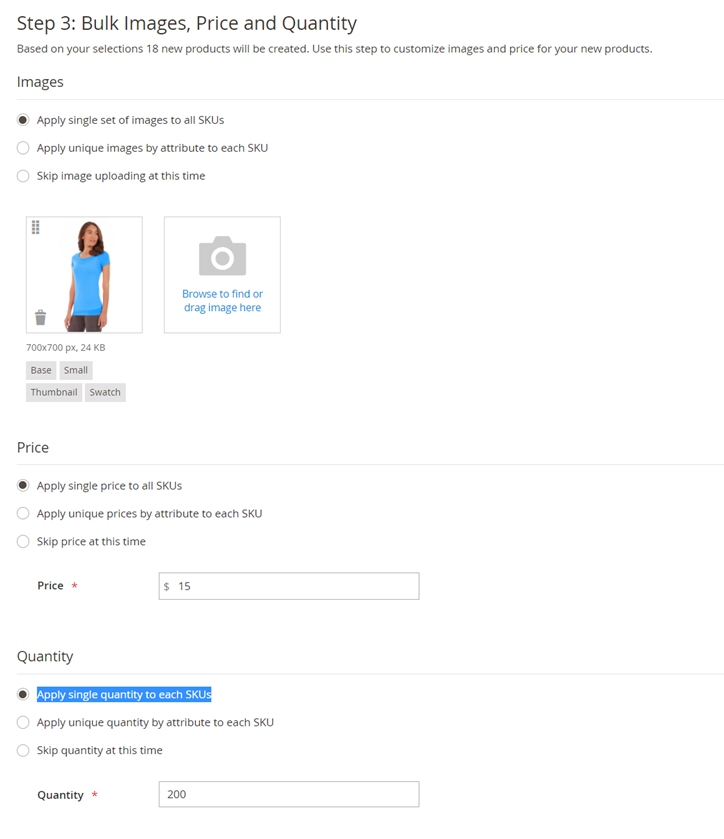
- Click on Next from the progress bar.
- In the next section of the Summary, verify all the details.
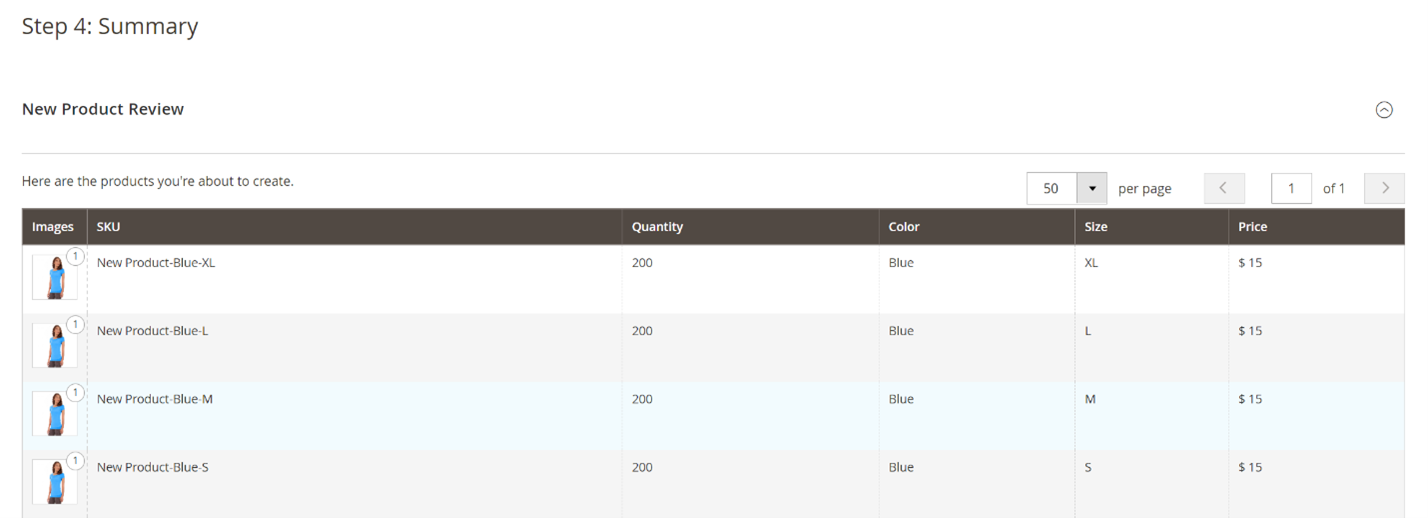
- Click on Generate Product button from the progress bar.
- Scroll down the page and complete the rest of the information where necessary:
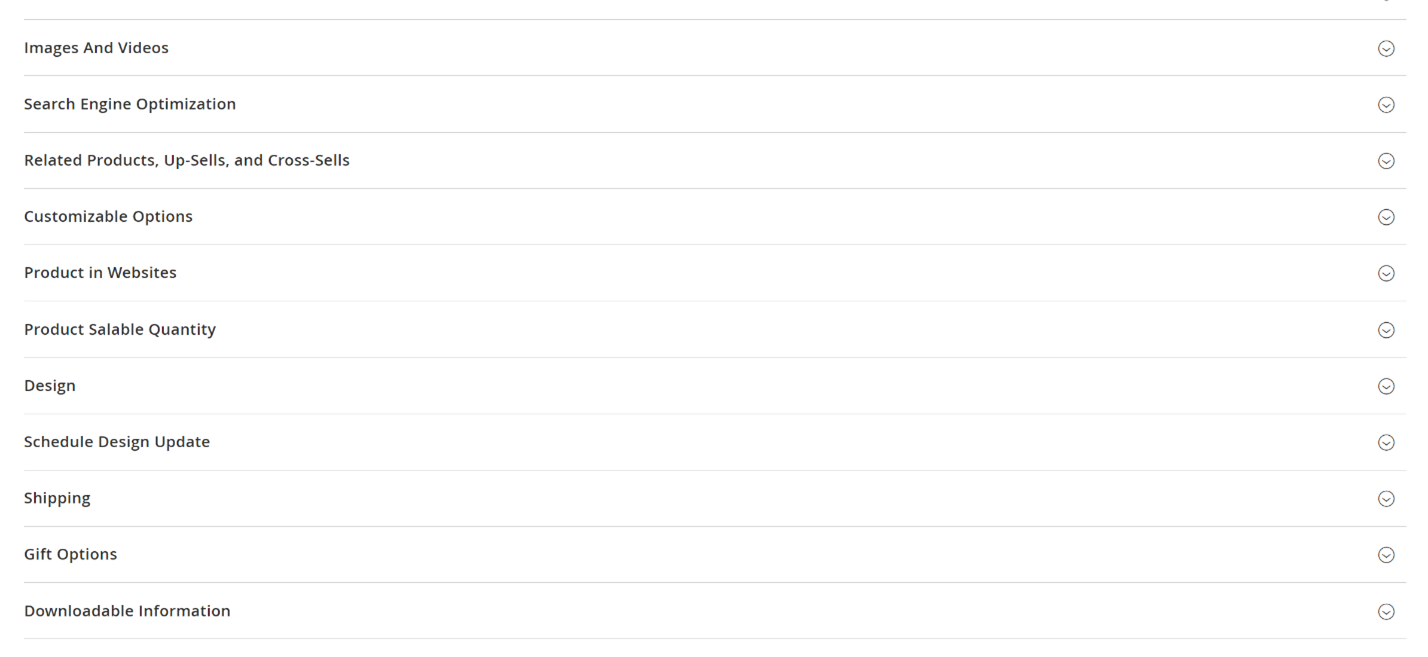
Conclusion
In this article, you have learned how to create a configurable product in Magento easily. If you have found this guide to be useful, please bookmark it and share it with your friends. Feel free to tell us what you would like to learn next in the Comments section below.