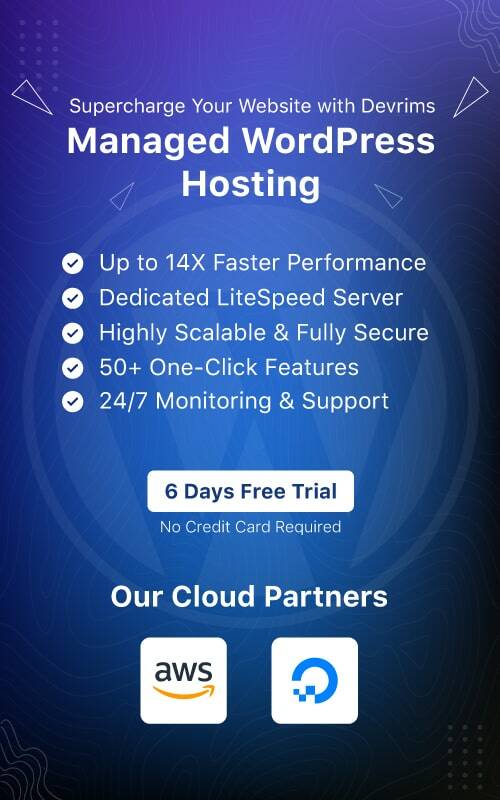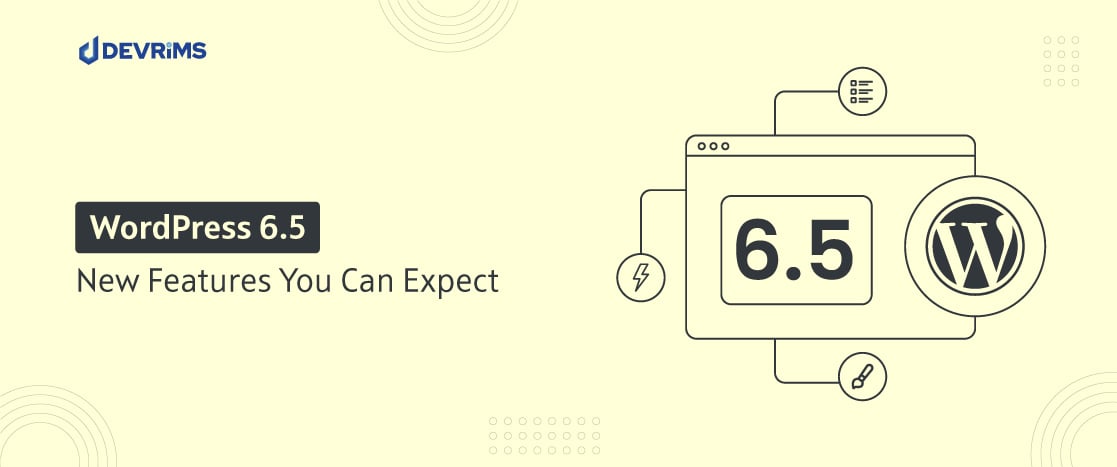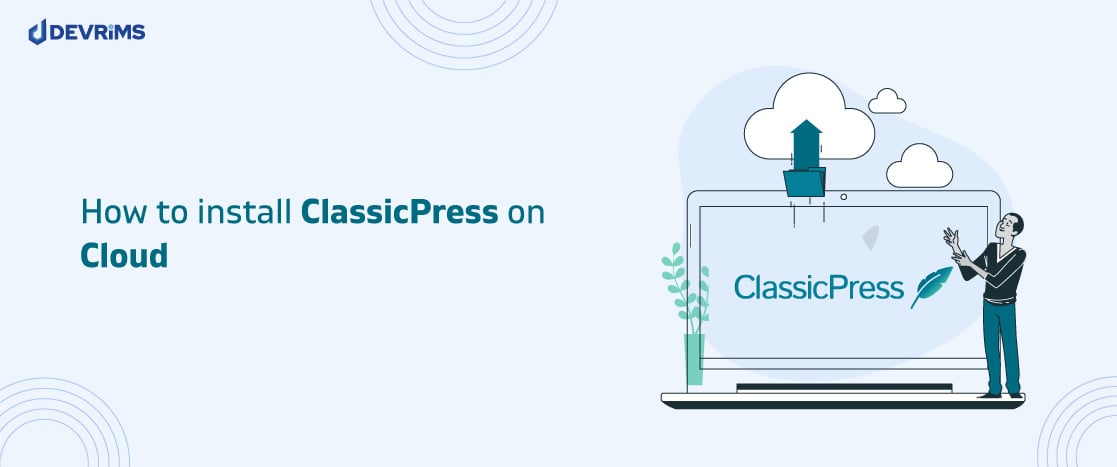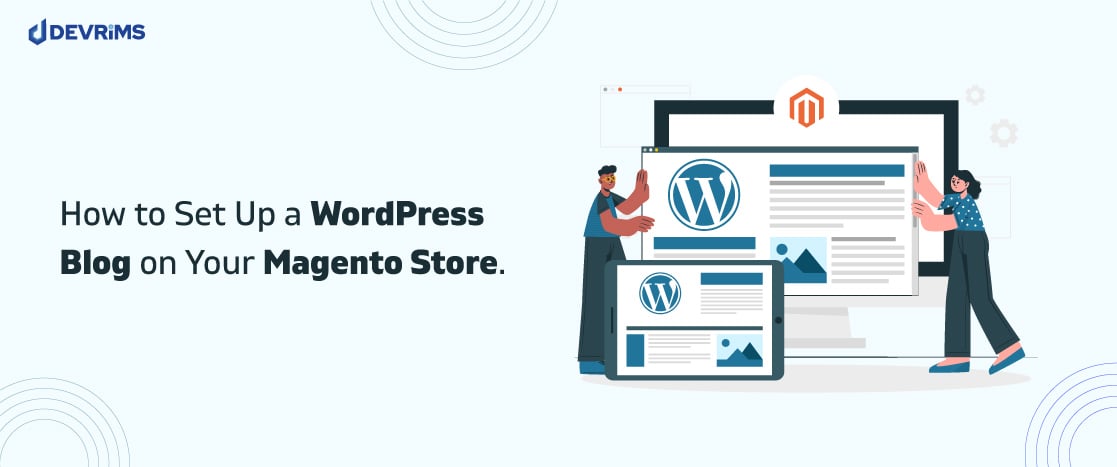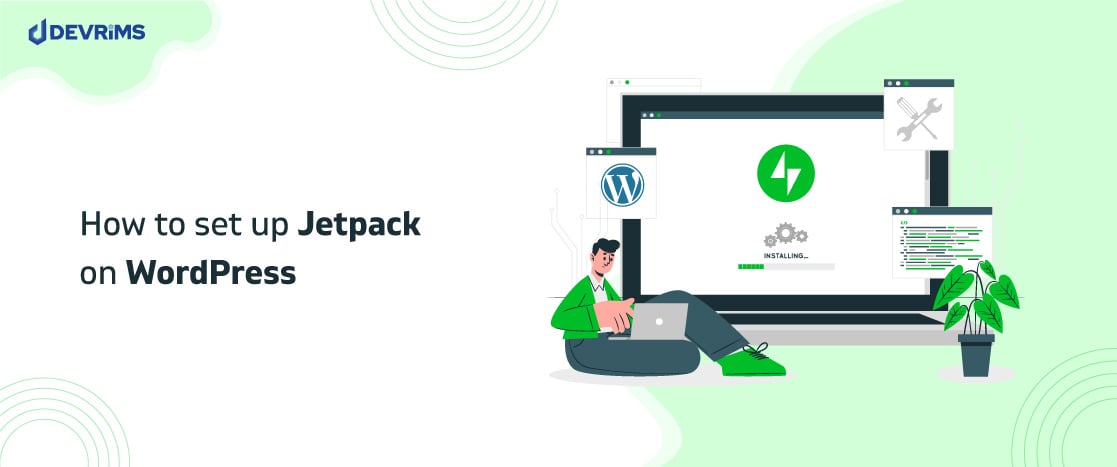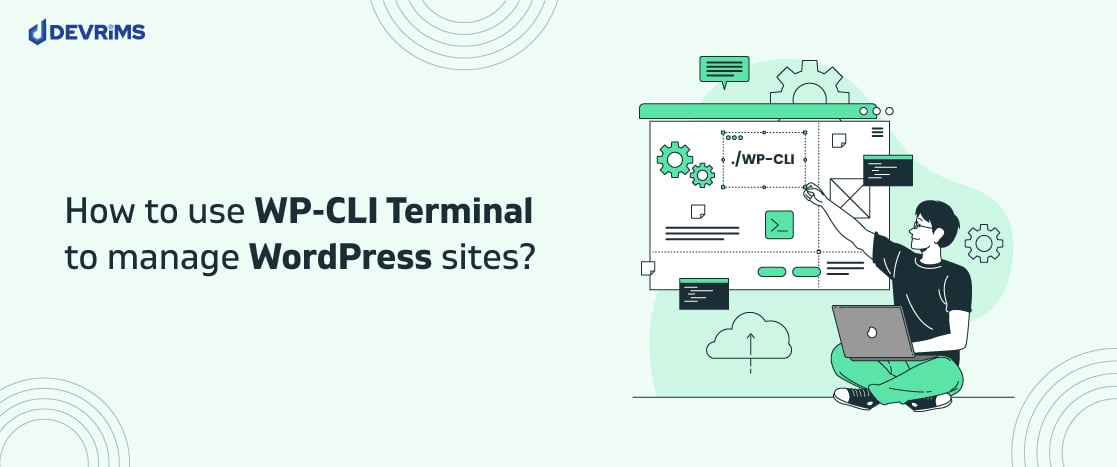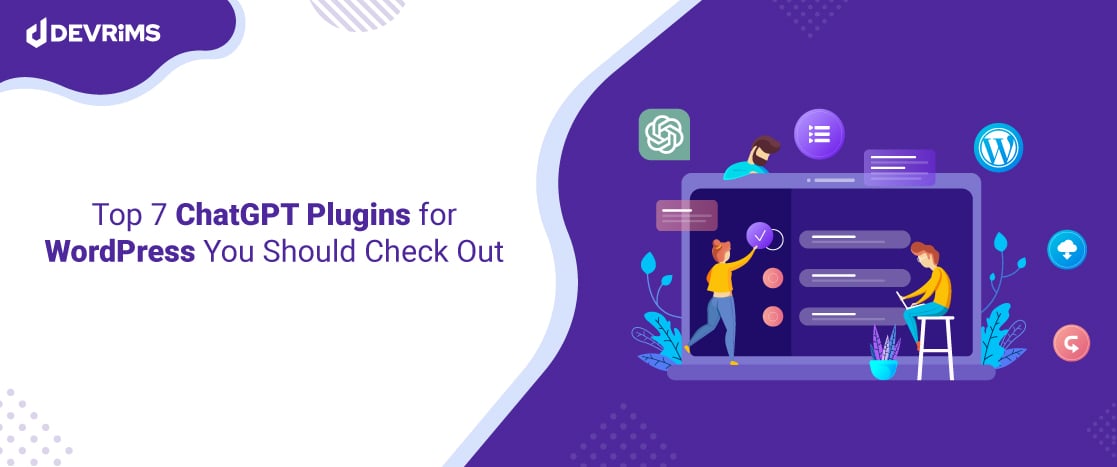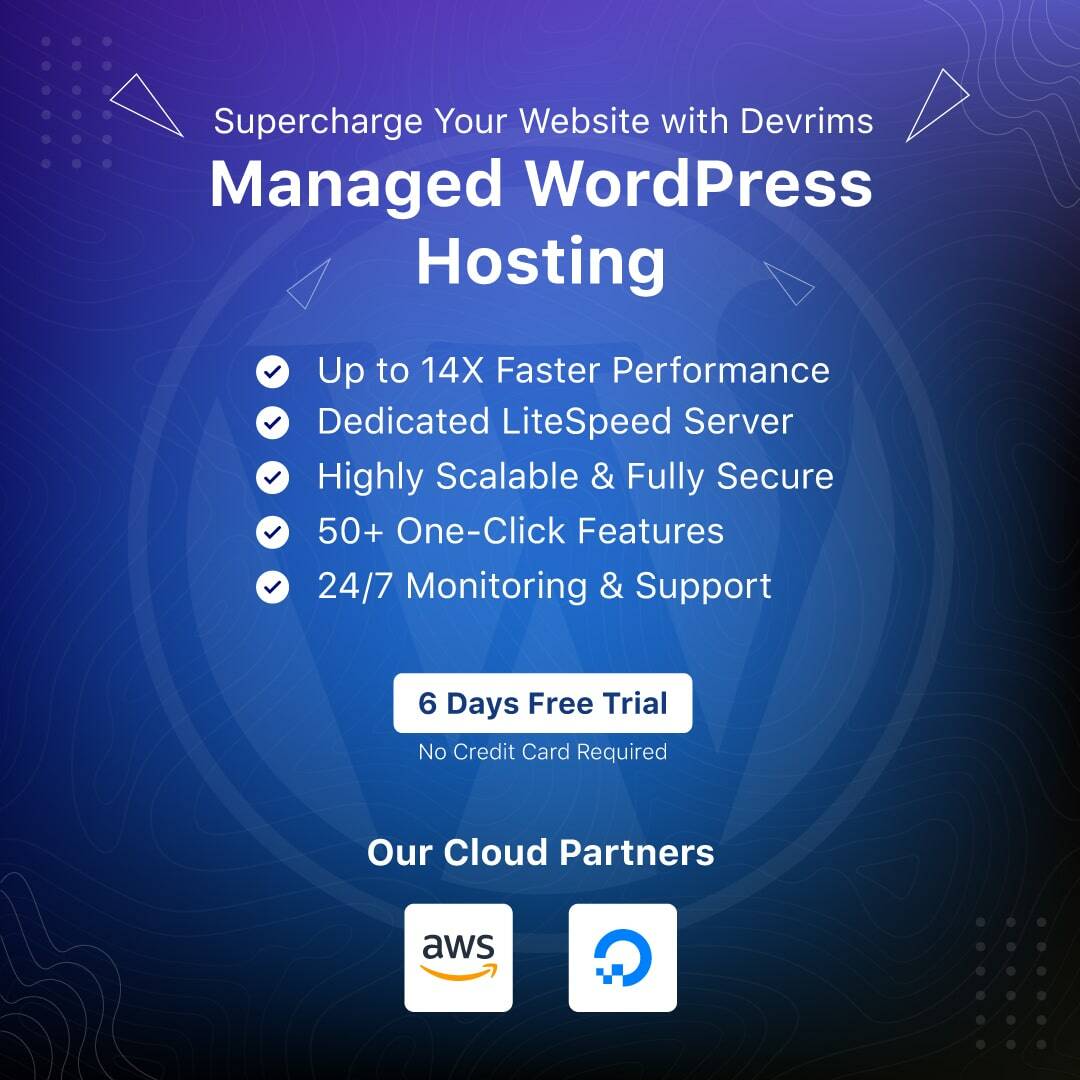How to Fix the “Another Update in Progress” Error in WordPress?
- Why does the "another update is currently in progress" error Occur?
- How to fix the "another update in progress" error in WordPress?
- Tips for Locating WP_Options file
- Frequently Ask Questions
- How do I make WordPress automatically update?
- How do I fix a WordPress update in the process error?
- Conclusion
The WordPress community, themes and plugins owners are working diligently to make it more futuristic, bug-free, reliable and super-secure. Every new release of WordPress version, themes and plugins contains more features, bug resolutions, and security updates.
WordPress website owners are often recommended to keep their website up to date with the latest patches of themes, plugins, and WordPress versions. In this way, your website can handle possible security threats.
Suppose you try to update the WordPress site with the suggested updates and suddenly message “Another update in progress error” prompts on your screen as shown below:
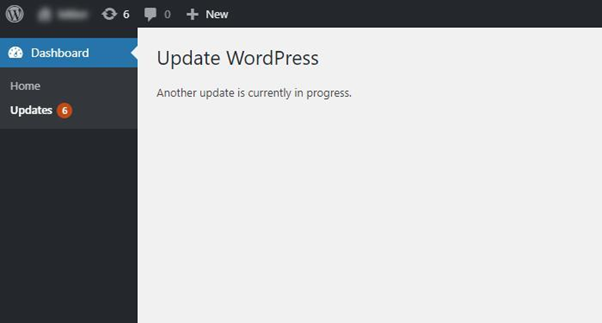
This error could be very daunting for you. You should keep patience and read out the steps described in this article to resolve this issue.
Let’s dig a little deep and find out the reason behind the “Another update in progress” error in WordPress.
- Why does the "another update is currently in progress" error Occur?
- How to fix the "another update in progress" error in WordPress?
- Tips for Locating WP_Options file
- Frequently Ask Questions
- How do I make WordPress automatically update?
- How do I fix a WordPress update in the process error?
- Conclusion
Why does the “another update is currently in progress” error Occur?
Many times you need to update the WordPress version and to update it visit the Update screen from the backend. The update screen will display the current version and the information related to the new version if any.
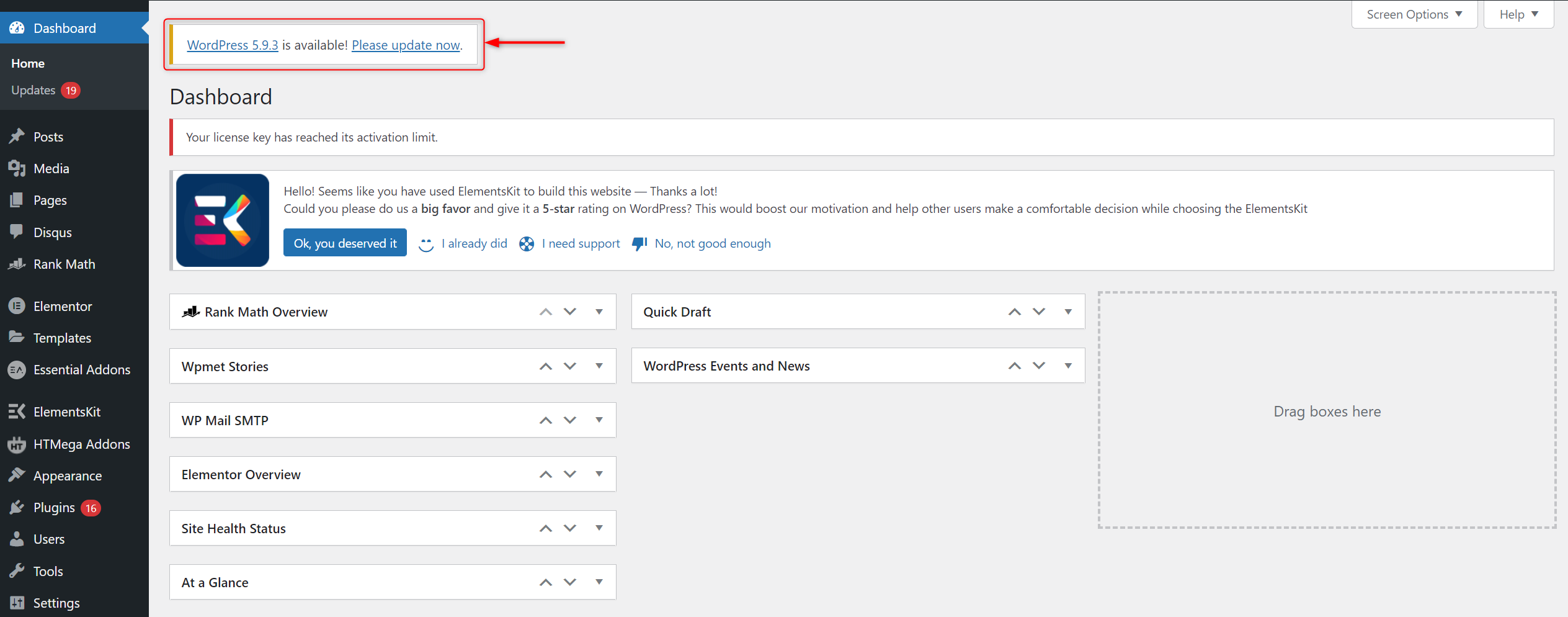
During the version update process, WordPress intentionally removes all the options of the Update screen by placing a message “Another Update in Progress” so the user can’t break the website during the version update process by requesting another update.
At the backend, an extra row called core_updater.lock is put within the wp_options table of the site’s database during this process. Therefore it prevents users from performing any other updates.
The error message may vanish after a few minutes once the version update is completed. The message is an error if it stays on the screen after an hour because the update process will not take more than an hour.
However, sometimes, the database lock is not removed due to server-level conflicts, thus leaving the core_updater.lock row within the database.
Suppose you are stuck with the above situation. Then try these two methods to overcome it when you lack time and can’t wait further.
How to fix the “another update in progress” error in WordPress?
You have two options to resolve this type of error. You may either use a WordPress plugin or get rid of it with phpMyAdmin. Although these two methods are very similar, you may adopt different approaches to get the same result.
Note: It will be good to create a backup to your WordPress website before changing the WordPress themes and databases.
Let’s fix the error using both methods.
Method 1: Fix the “another update is currently in progress” error using a Plugin
There are many plugins available to resolve this issue. But we will demonstrate Fix another update in progress plugin.
- To install the Plugin, go to the WordPress dashboard and navigate the Plugin section to install the Plugin.
- Click on Add New button and search for the required Plugin.
- Click on the Install Now
- Once installation is complete, activate the Plugin by clicking the Activate
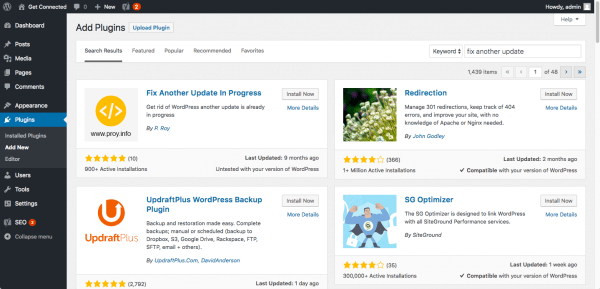
- Then, navigate to Settings > Fix Another Update In Progress, then you will be shown this message, “WordPress update is locked.
- Click on the button below to fix it.
- The fix WordPress update lock button will solve the error by deleting the lock from the database.
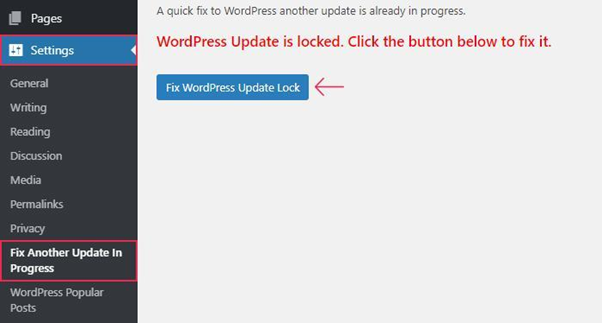
After a certain period of processing, the issue will be resolved. You will get the following message: Success! You have successfully fixed “another update in progress!”
Now you can update the WordPress or continue the previous update process by pressing the WordPress Update link in the confirmation message as shown in the screenshot. It will move you to Dashboard > Updates.
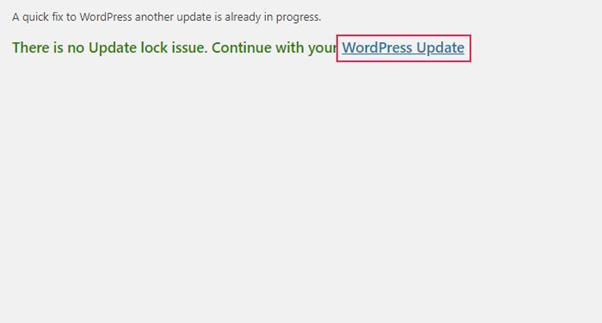
Method 2: Fix the “another update in progress” error using a PhpMyAdmin
As discussed earlier, this kind of error can be resolved by deleting the core_updater.lock.
- To perform this, log in to your website database via Php MyAdmin.
- For Cpanel users, go to the databases section and click on PhpMyAdmin.
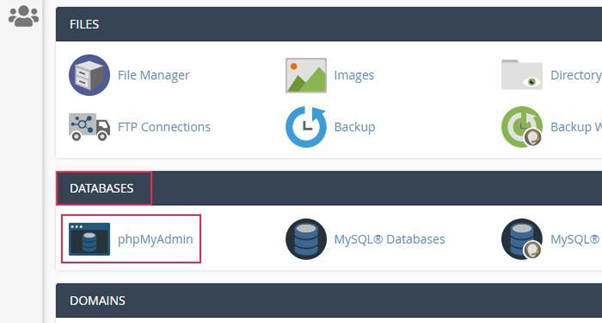
- Now choose the database associated with your website and search for the wp_options After finding it, click on it.

Tips for Locating WP_Options file
Here are a few tips while locating the wp_options table.
1) Figuring out database name:
- Suppose you are not sure about the database name. It would help if you looked for it in the wp_config.php file.
- To perform this action inside the cPanel, click on the file manager option.
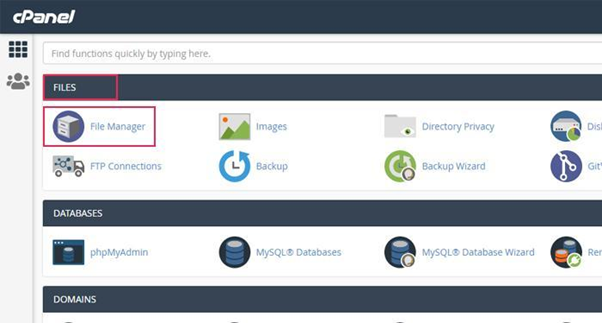
- Now access root directly, mostly commonly public_html.
- Locate the wp-config.php
- Right-click and select the view option.
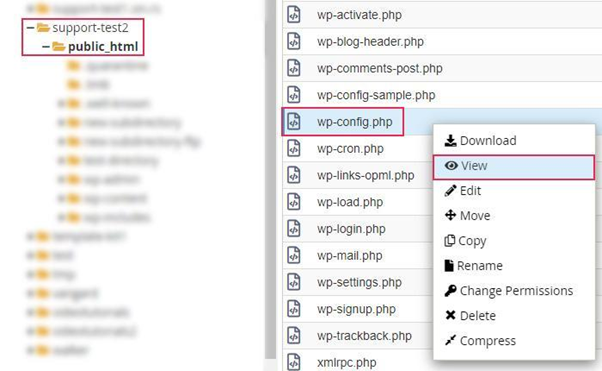
On top of the wp-config.php file locate the below code:
define( 'DB_NAME', 'your-database-name' );
In this way, your database name will be replaced with the actual name of the database.
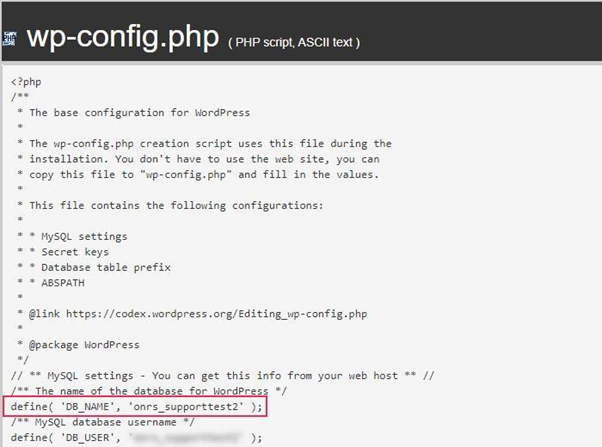
2) The default database prefix has been changed.
It has been observed that many developers change the default prefix from wp_ to some other due to security reasons. In this case, you should look for your prefix_options table instead of the wp_options table. The part with your prefix will be changed with the actual database table.
You should perform these steps to find the appropriate table and database before processing further to eliminate another update in progress error.
- Search for the lock row after finding wp_options table.
- Now press the Delete
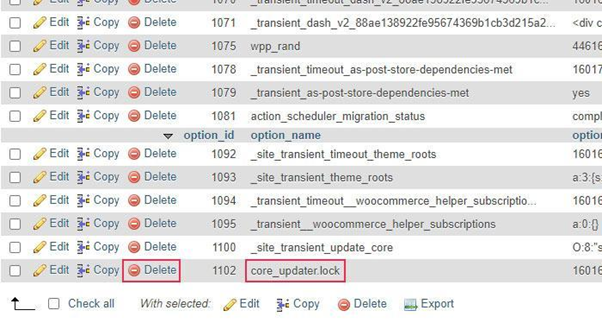
It is sometimes time-consuming to find core_updater.lock row as WordPress database tables are often huge. You can scroll down by selecting the show more rows option. Also, you may use the filter rows option shown at the bottom. Now search for keyword core or updater to make the process fast.
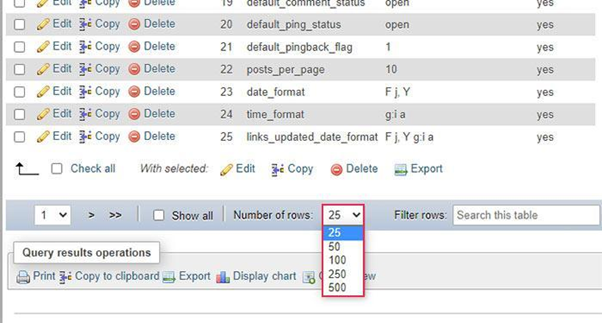
After finding the core_updater.lock row and deleting it, you will find a success message as shown below:

Now you may proceed with any remaining WordPress updates by logging in to the wp dashboard and navigating to the updates screen.
Frequently Ask Questions
How do I make WordPress automatically update?
To apply the automatic update feature on your website using a plugin. You need to simply install and activate “Easy Update Manager” and visit the Plugins tabs under the Updates Options screen; click on the “Enable Automatic Updates” option of the Easy Update Manager plugin.
To update WordPress automatically, Go to the “Update Options” section on your WordPress dashboard and click on the advanced tab. You will see the “Force Updates” button; click on that.
You can also force the automatic updates by placing a one-line code mentioned below in the wp-config.php file.
define( 'WP_AUTO_UPDATE_CORE', true );
How do I fix a WordPress update in the process error?
To fix this error, you can either use a plugin or manual method via accessing your website database. Install and Activate the “Fix Another Update in Progress” Plugin from the plugin section of your WordPress dashboard.
Then, from the left vertical menu, click on settings >fix another update in progress, a new screen will open with a message, “WordPress update is locked. Click on the button below to fix it.” Click on the “Fix WordPress Update Lock” button to resolve the error.
The second method to resolve this error is to access your website database, find the wp_options table, and search and delete the core_updater.lock row.
Conclusion
In WordPress, errors may occur at various stages of development. Luckily, another update in progress error was simpler to resolve in WordPress. We hope that this article has helped you to resolve the error. Please share below in the comments if you are still stuck at any step.