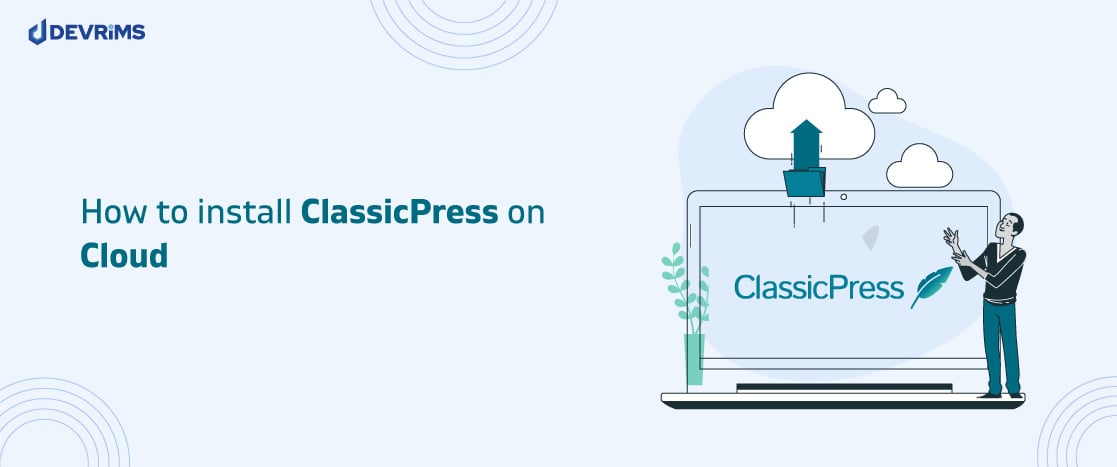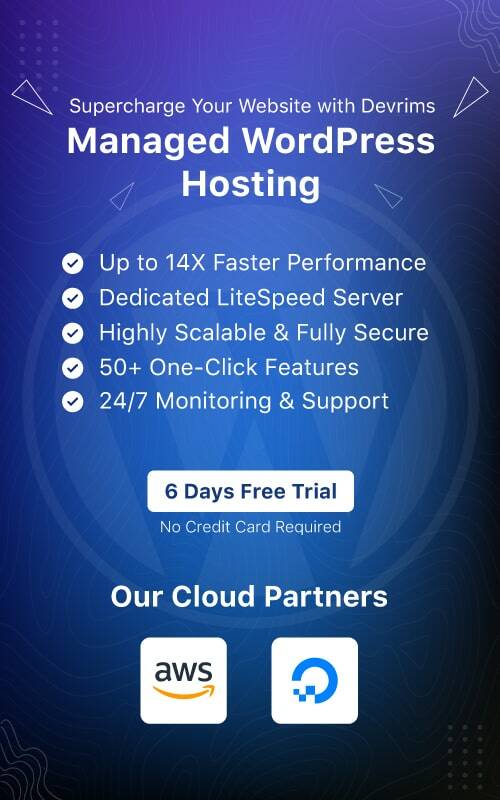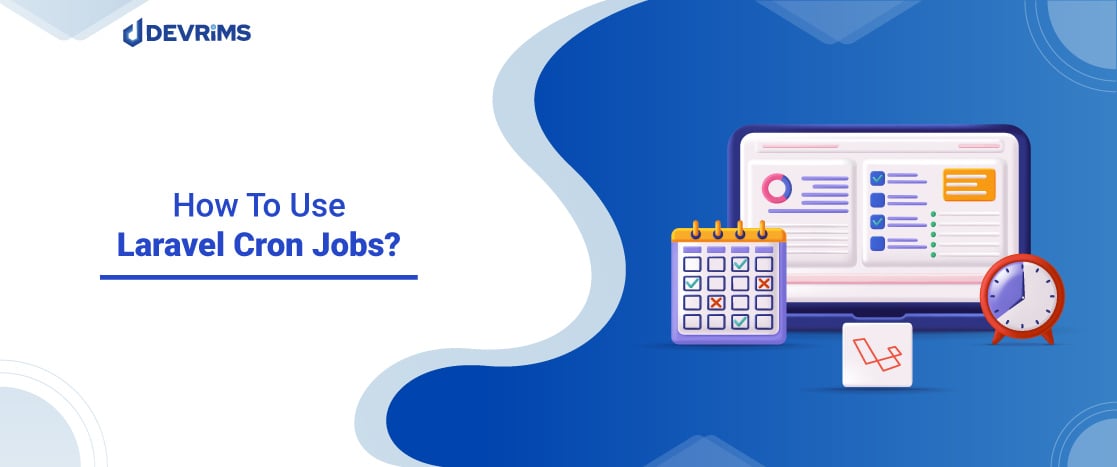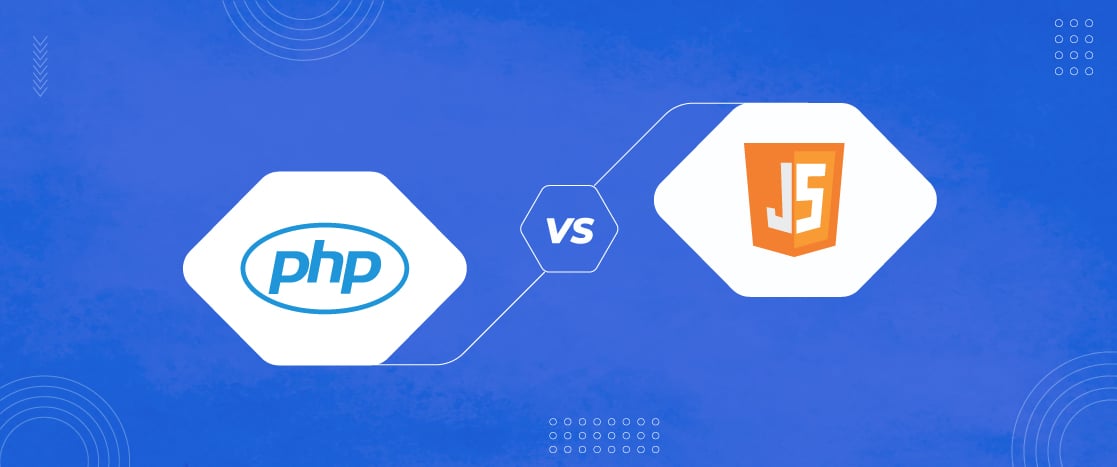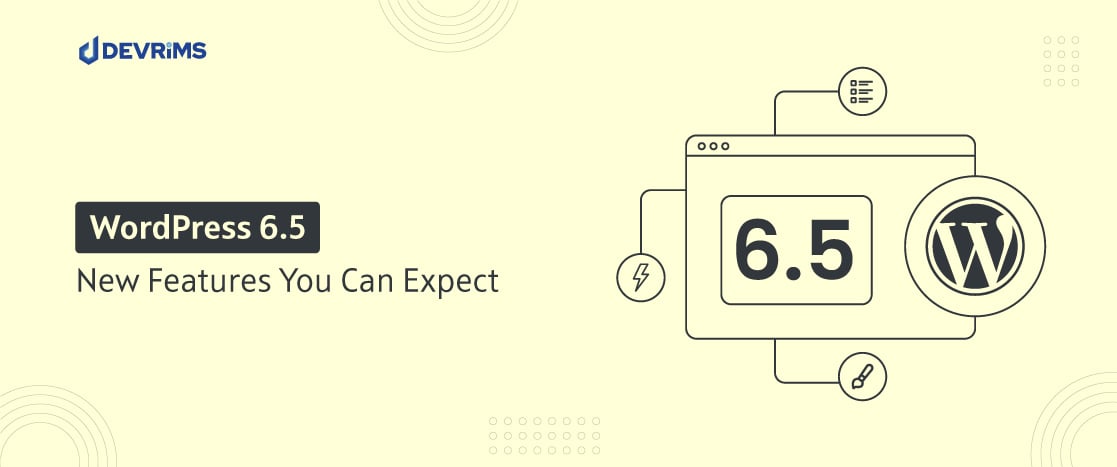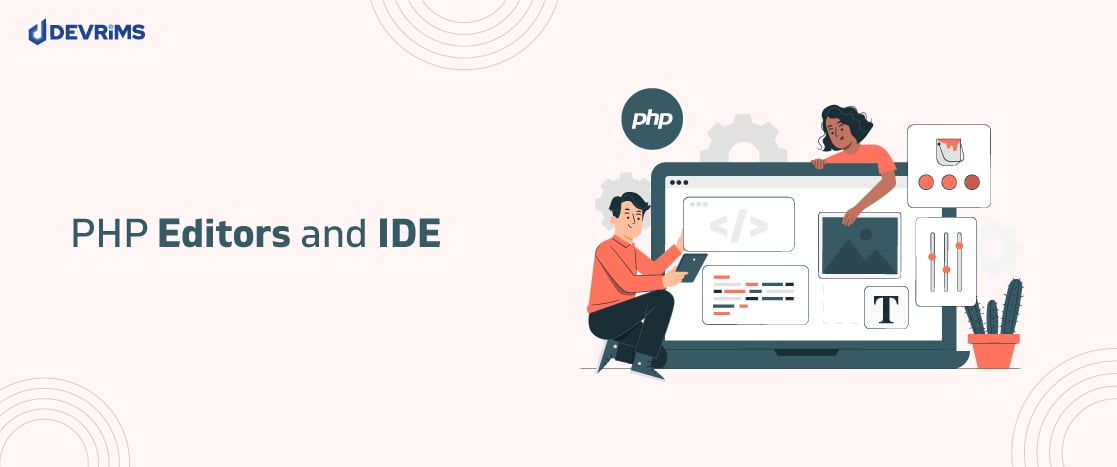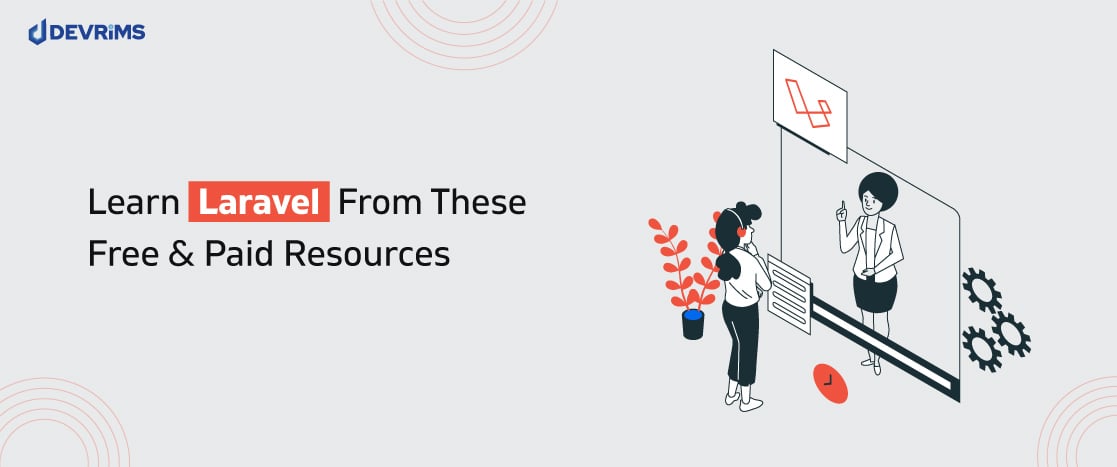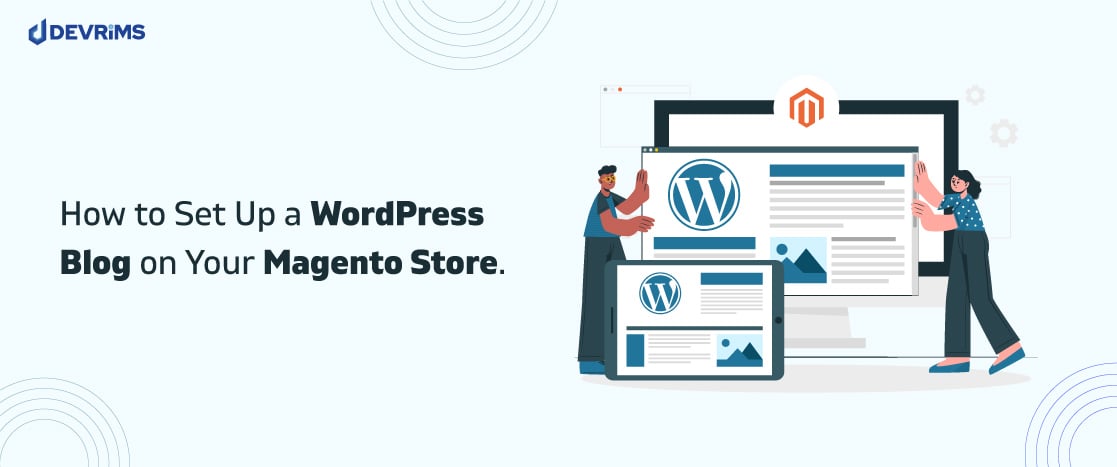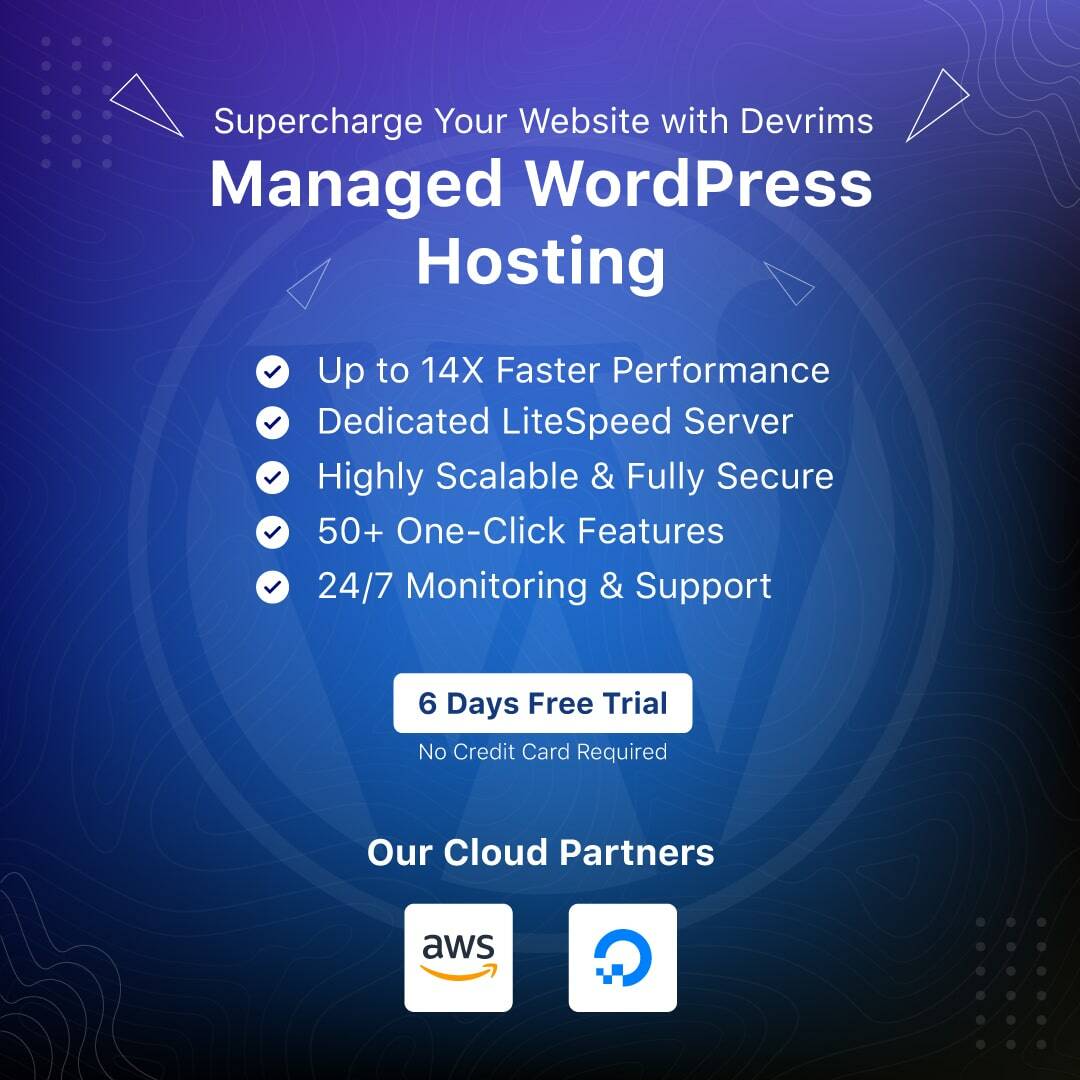ClassicPress is an open-source content management system (CMS) for creators; installing it on the cloud can provide greater flexibility, scalability, and reliability compared to a traditional web host. In this step-by-step guide, we’ll walk through the key benefits of ClassicPress, its requirements, recommendations for using it on the cloud, and the installation process.
ClassicPress empowers creators to build custom websites with versatile tools for managing content, plugins, users, and more. Unlike closed systems, it gives you complete control to adapt, extend, and integrate as needed.
Migrating to the cloud unlocks scaling, performance, and uptime advantages that are impossible with traditional hosting. Instead of managing your servers, cloud infrastructure handles hardware and systems administration automatically. Whether launching a new site or migrating an existing one, installing ClassicPress on optimized cloud hosting lets you focus on creating while leaving infrastructure to the experts.
So, if you’re ready to unlock new possibilities for your CMS-powered website, let’s get started!
What is ClassicPress?
ClassicPress is a powerful open-source CMS and framework for building custom websites. It evolved from WordPress – expanding its capabilities while preserving 100% compatibility with WordPress plugins, themes, and infrastructure.
For site builders and web developers, ClassicPress brings best-in-class website creation tools and extreme flexibility to customize features and functionality. It strikes an optimal balance, empowering creators with versatile capabilities while simplifying complex technical challenges behind the scenes.
Pros and Cons of ClassicPress
Pros:
Some clear advantages emerge when installing ClassicPress on the cloud:
Automatic Scaling: Cloud infrastructure handles spikes in traffic by automatically allocating extra resources so your site remains fast and responsive.
Enhanced Performance: Low latency and vast bandwidth from cloud data centers accelerate load times.
Improved Uptime: High availability architecture and systems monitoring prevent downtime so visitors can access your site 24/7.
Advanced Security: Cloud providers implement robust security protections like distributed denial of service (DDoS) mitigation and data encryption.
Automatic Updates: Cloud hosts deploy infrastructure patches and CMS updates in the background for you.
Backups and Disaster Recovery: Cloud platforms continuously back up your site, so restoring past versions or recovering from disasters is quick and painless.
Cons:
Balancing out those advantages, a few drawbacks deserve consideration as well:
Initial Setup Complexity: Migrating existing systems or launching new sites on the cloud involves steeper learning curves for unfamiliar territory.
Ongoing Costs: While competitive and scalable, cloud hosting still carries monthly or annual expenses.
Migration Hurdles: Transitioning traditional sites into cloud environments takes planning and effort to overcome compatibility barriers.
Customization Limitations: While flexible, cloud-shared hosts impose some restrictions on deep customization compared to owned infrastructure.
Multi-Tenant Tradeoffs: Resources are shared with other accounts on cloud servers, creating potential (but unlikely) performance or security risks.
New Technical Expertise: You’ll need DevOps skills like infrastructure-as-code, containerization, and orchestration to master cloud-based CMS hosting.
With those pros and cons covered, let’s move on to the installation steps.
Requirements and Recommendations for ClassicPress Cloud Hosting
Before starting, ensure your cloud account meets these baseline requirements for a smooth ClassicPress deployment:
- Web Server – Apache or Nginx with current stable releases and security updates
- PHP Version – PHP 7.2 or higher with essential extensions activated
- MySQL Version – MySQL 5.6+ or equivalent database
- SSL Certificate – Free or paid SSL certificate for enabling HTTPS
Additionally, these infrastructure recommendations will optimize ClassicPress cloud performance:
- Containerization – Docker or Kubernetes to abstract infrastructure complexities
- CDN Integration – Content delivery network to cache and distribute content globally
- Caching Layers – Redis or Memcached to reduce database trips for repeat queries
- Autoscaling rules – Automatically add/remove capacity to maintain responsive service levels
- Backups – Automated daily cloud backups to complement real-time CMS backups
With prerequisites validated, let’s get ClassicPress installed on the cloud!
Install ClassicPress on the Devrims Cloud Server
To install ClassicPress on the Devrims Cloud Server, go to the devrims user dashboard and create a server by clicking the “Add New Server” card.
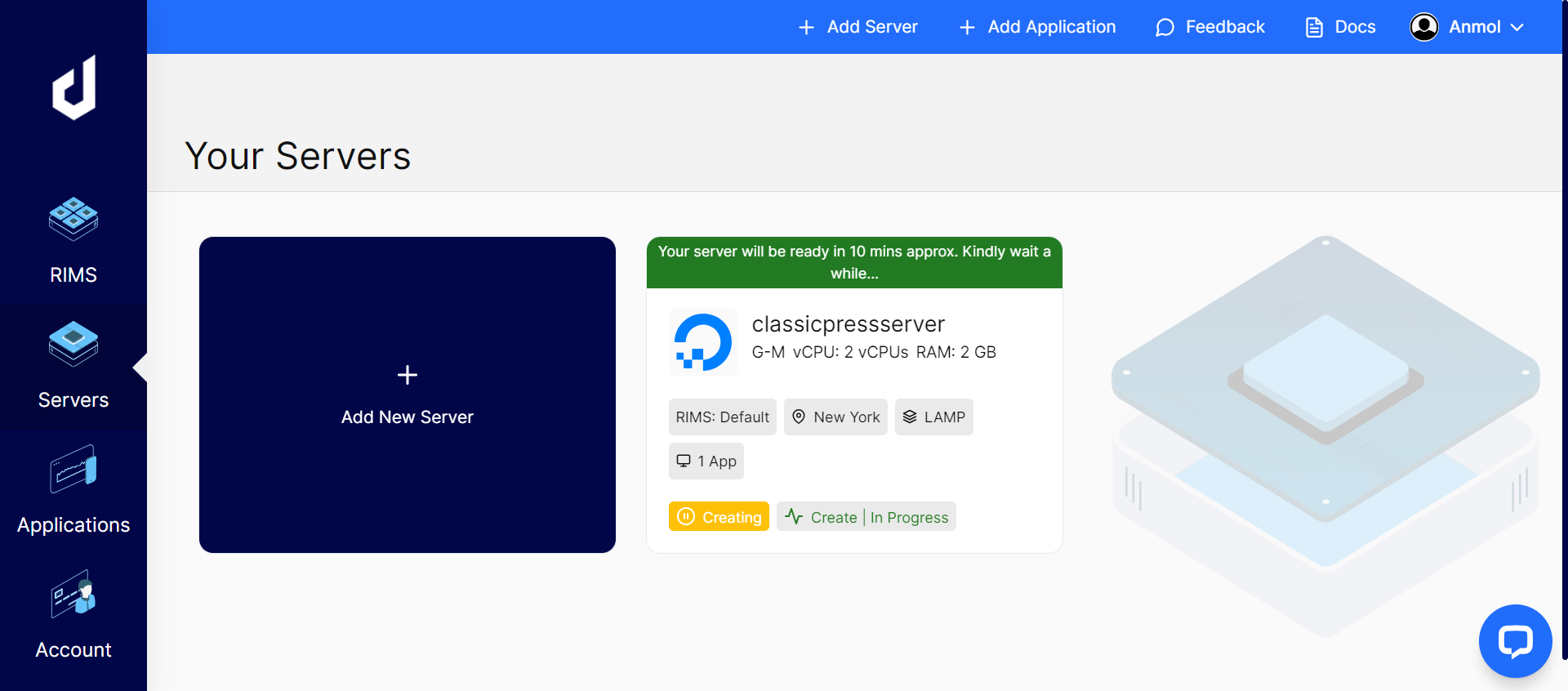
Choose PHP’s latest version, 8.2.
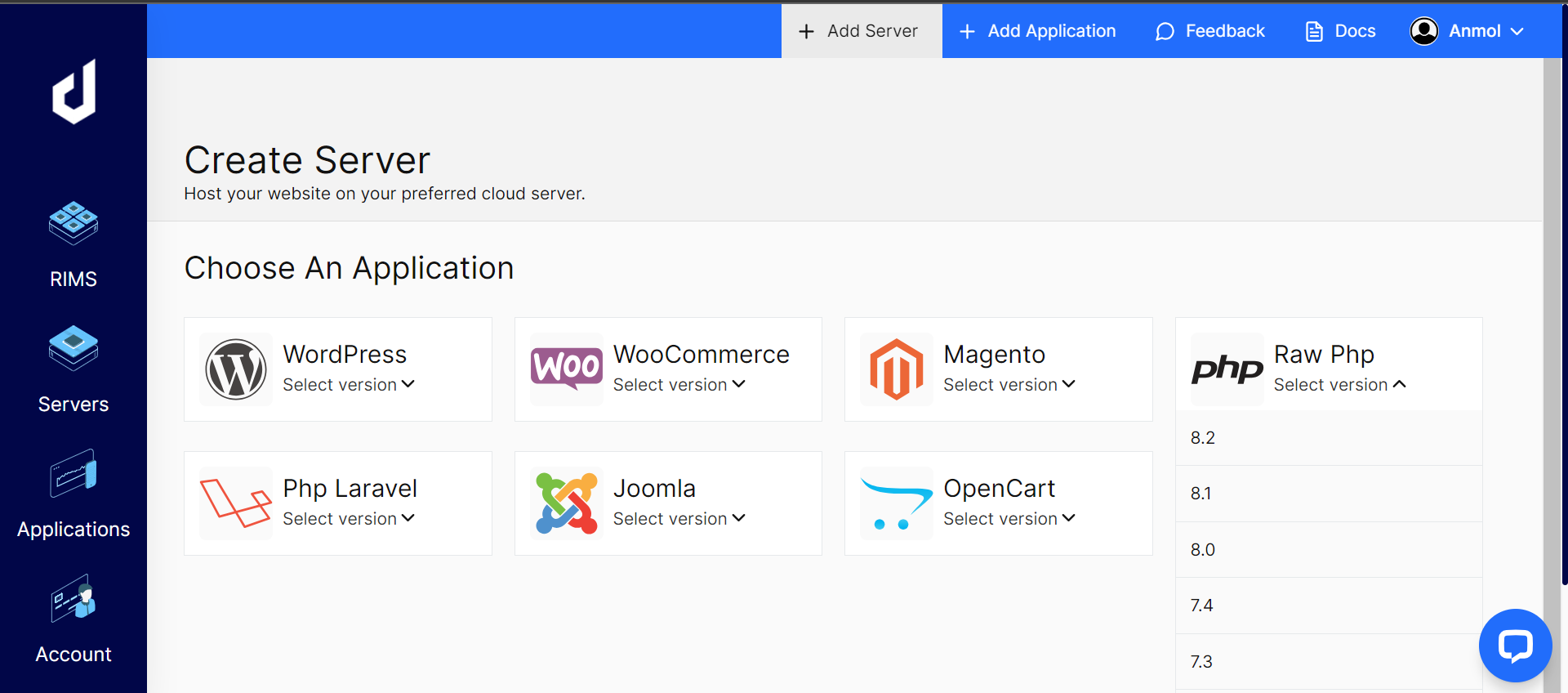
Select the “LAMP” tech stack for the Apache web server.
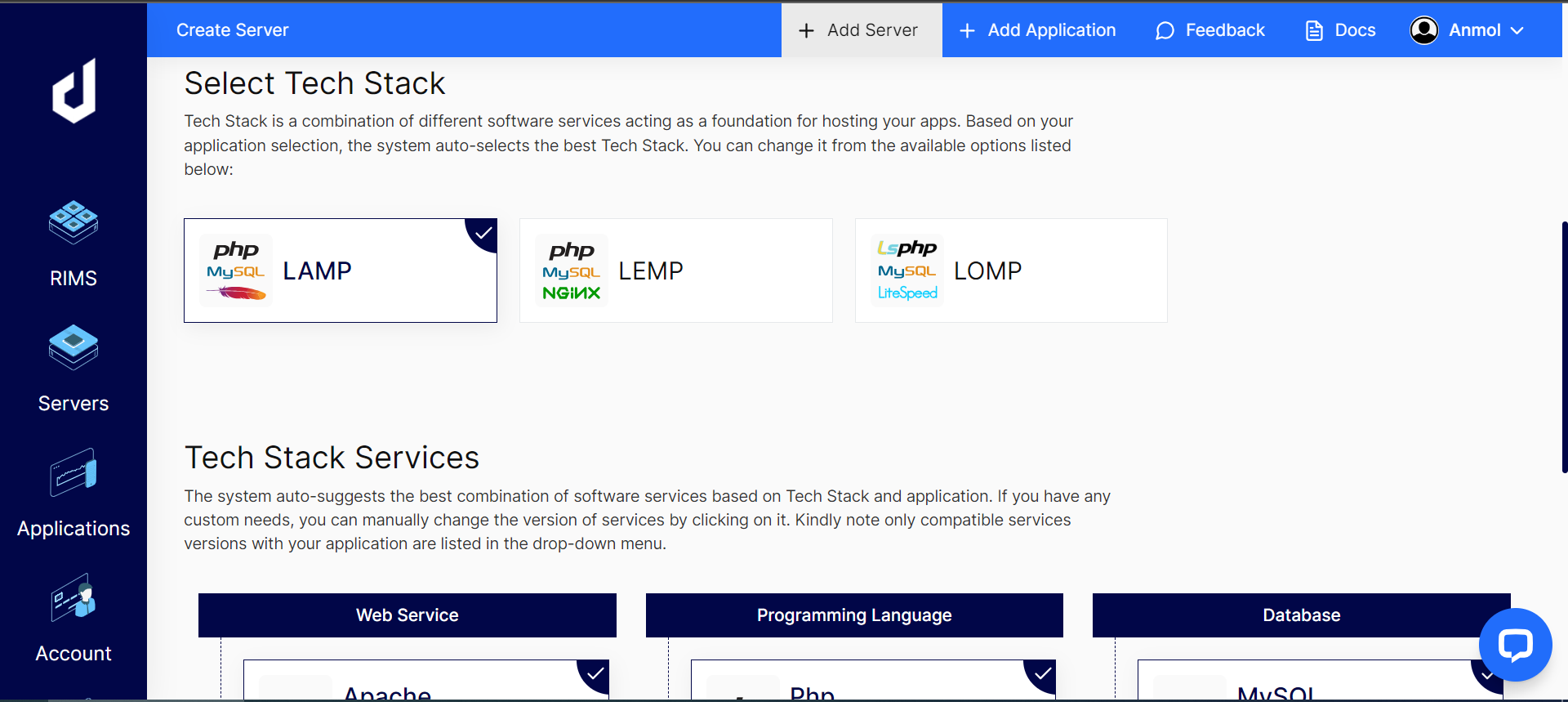
Choose a server between AWS and DO.
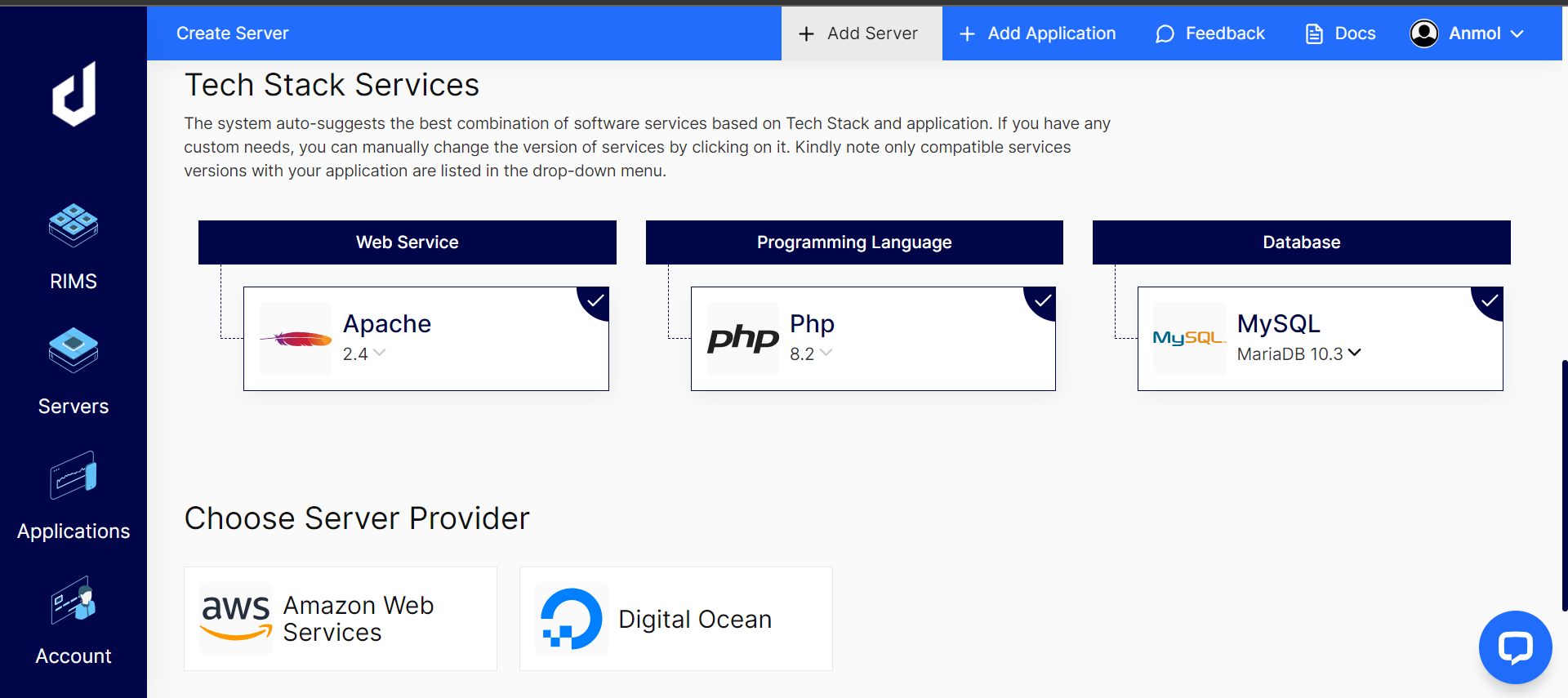
Choose the server location you want.
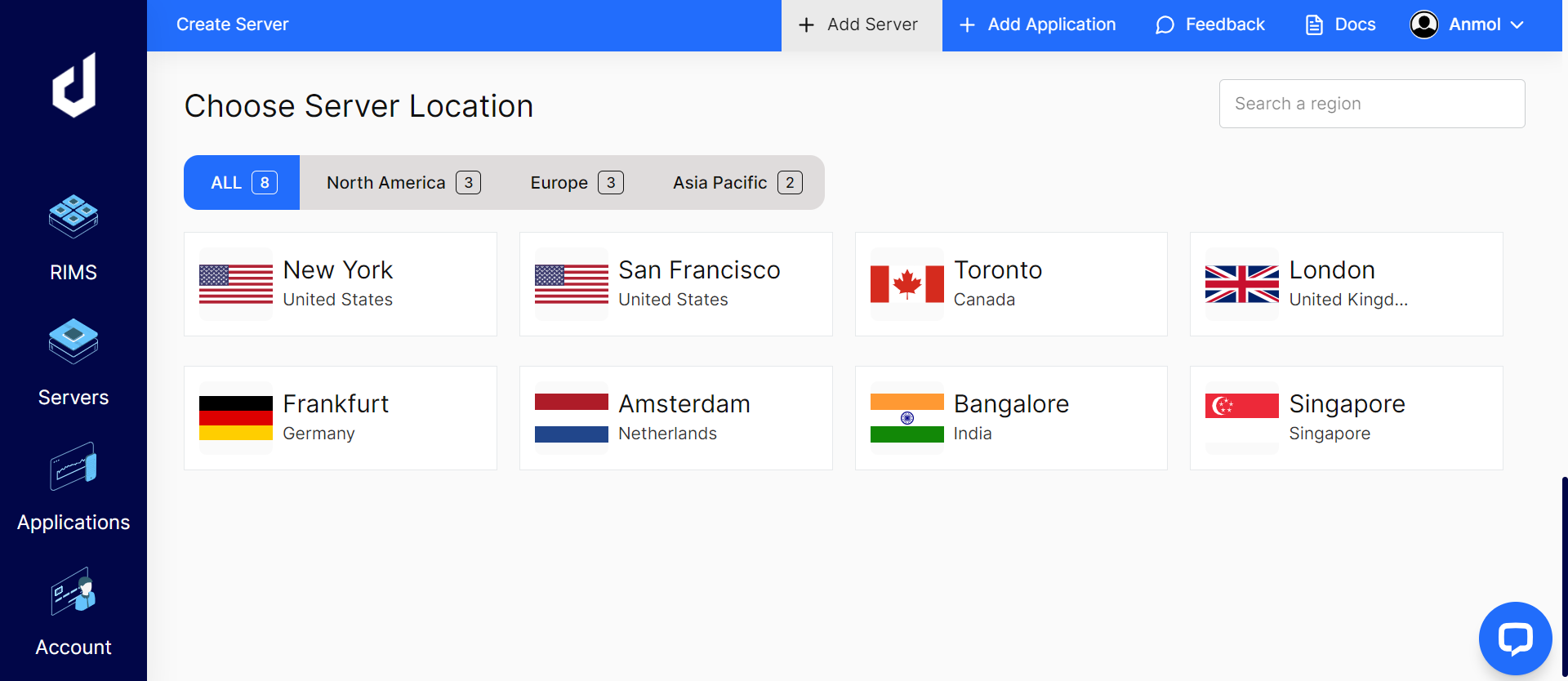
Now, choose a plan that meets your requirements.
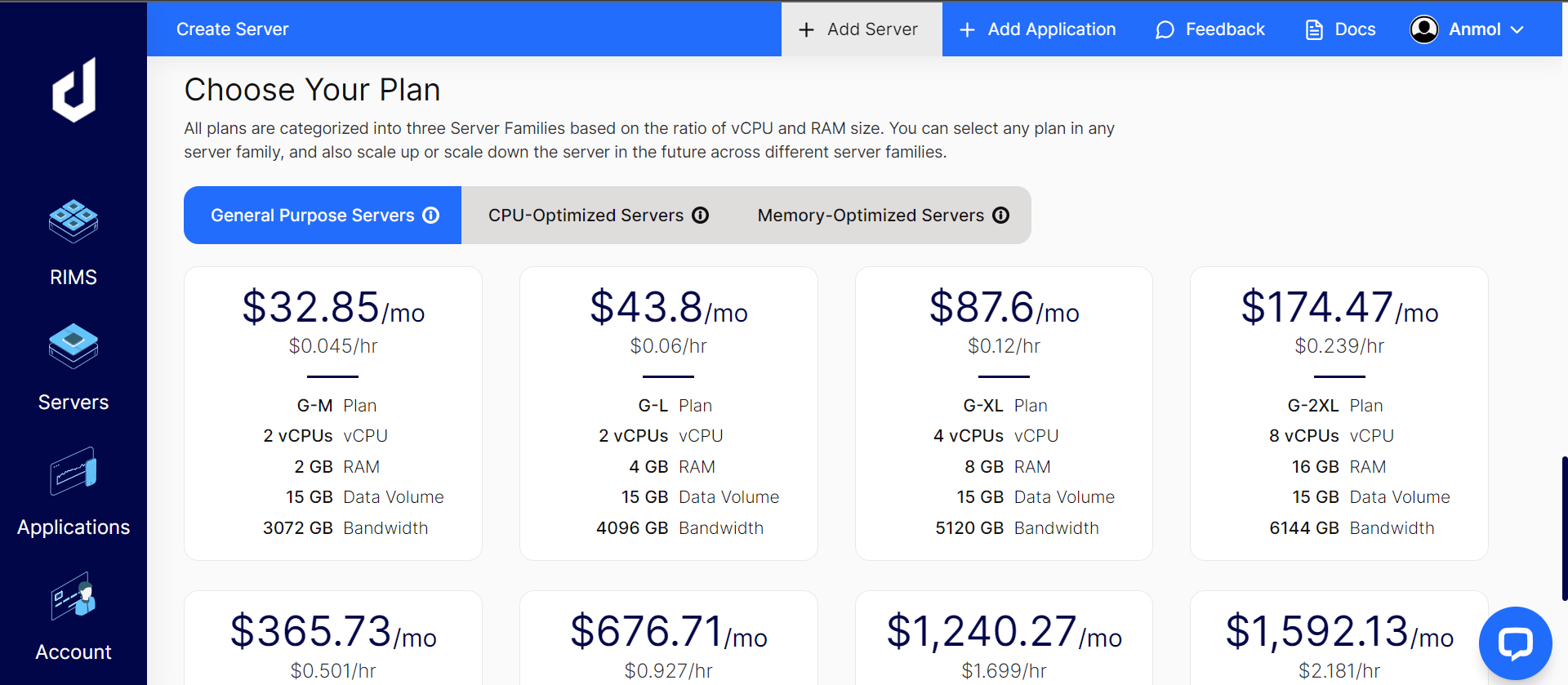
You can set Data Volume per your needs and click the Next button.

Now, enter a name for the server and application, then click on the Deploy button to complete installing a php server.
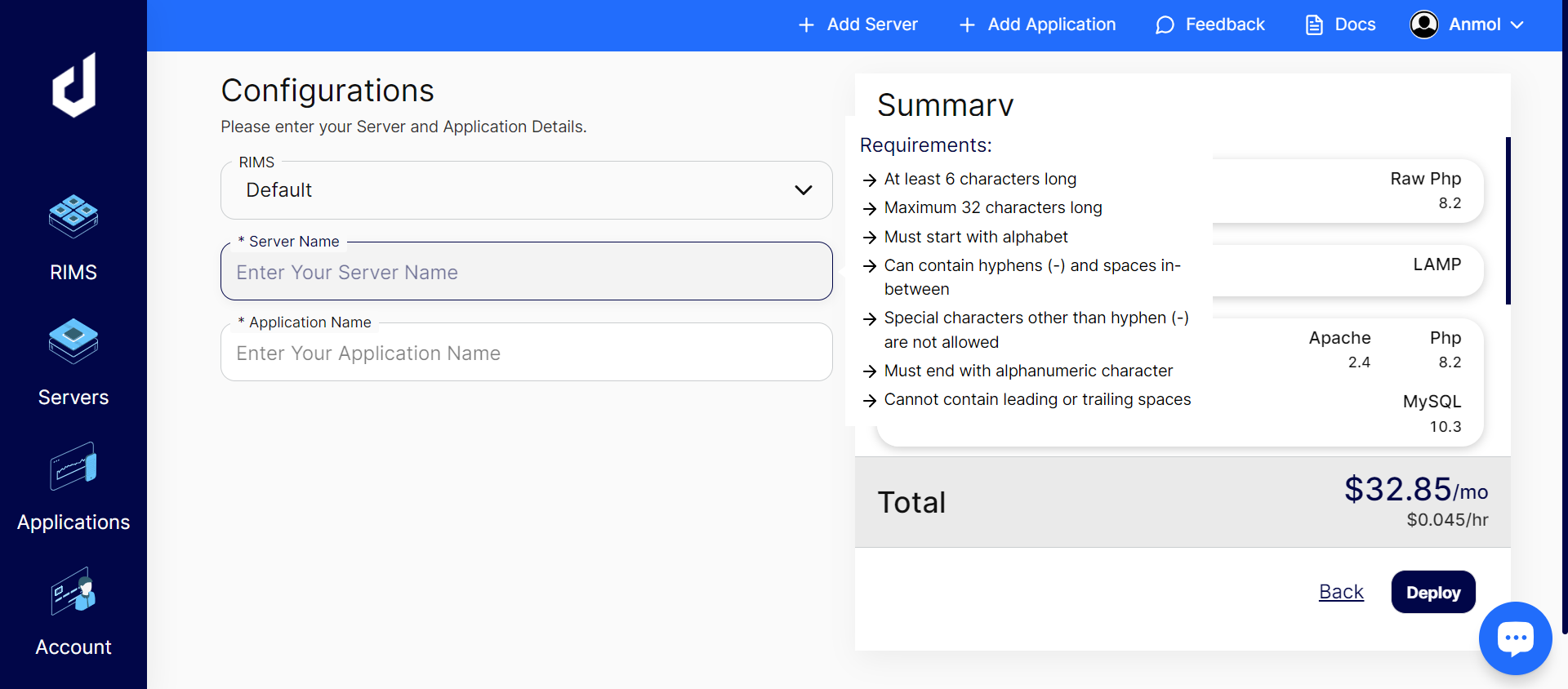
It will take some time to launch the server.
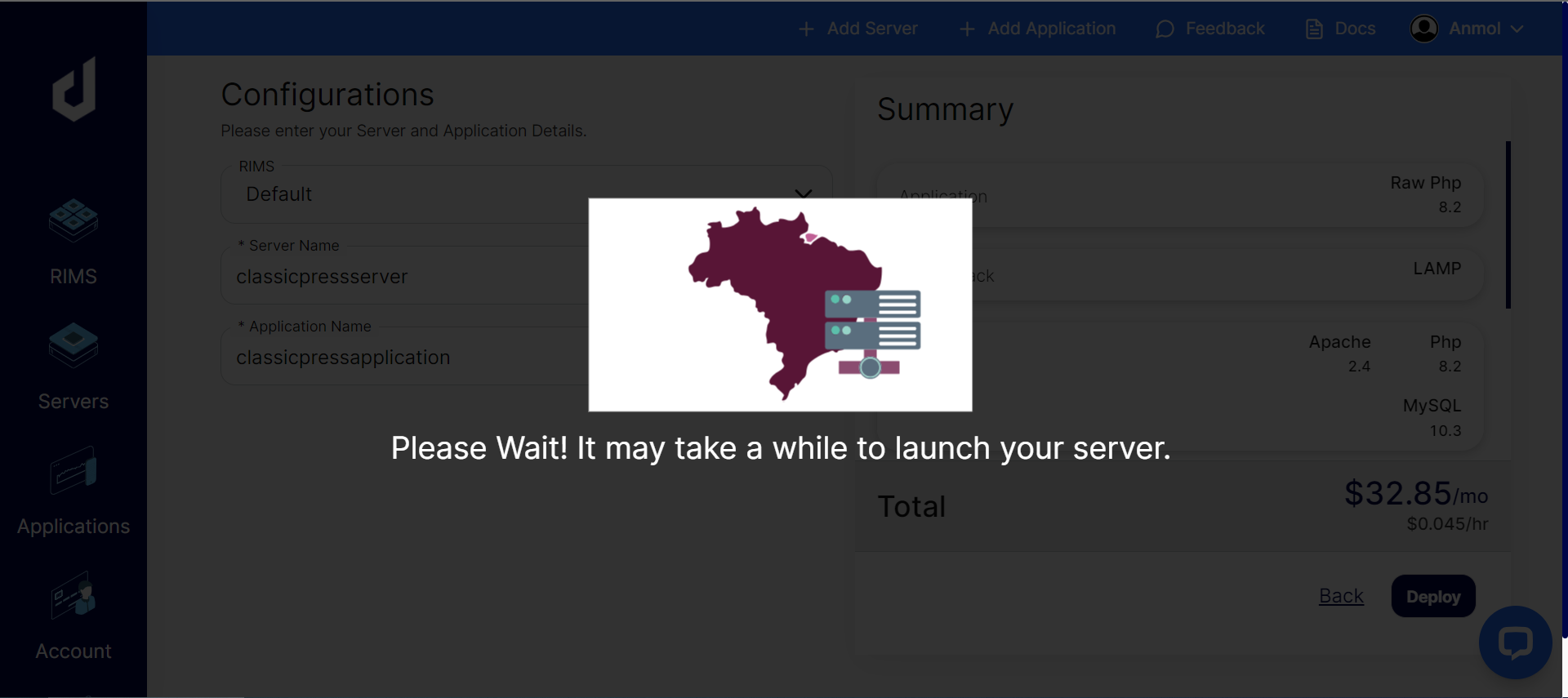
Wait until the server gets ready.
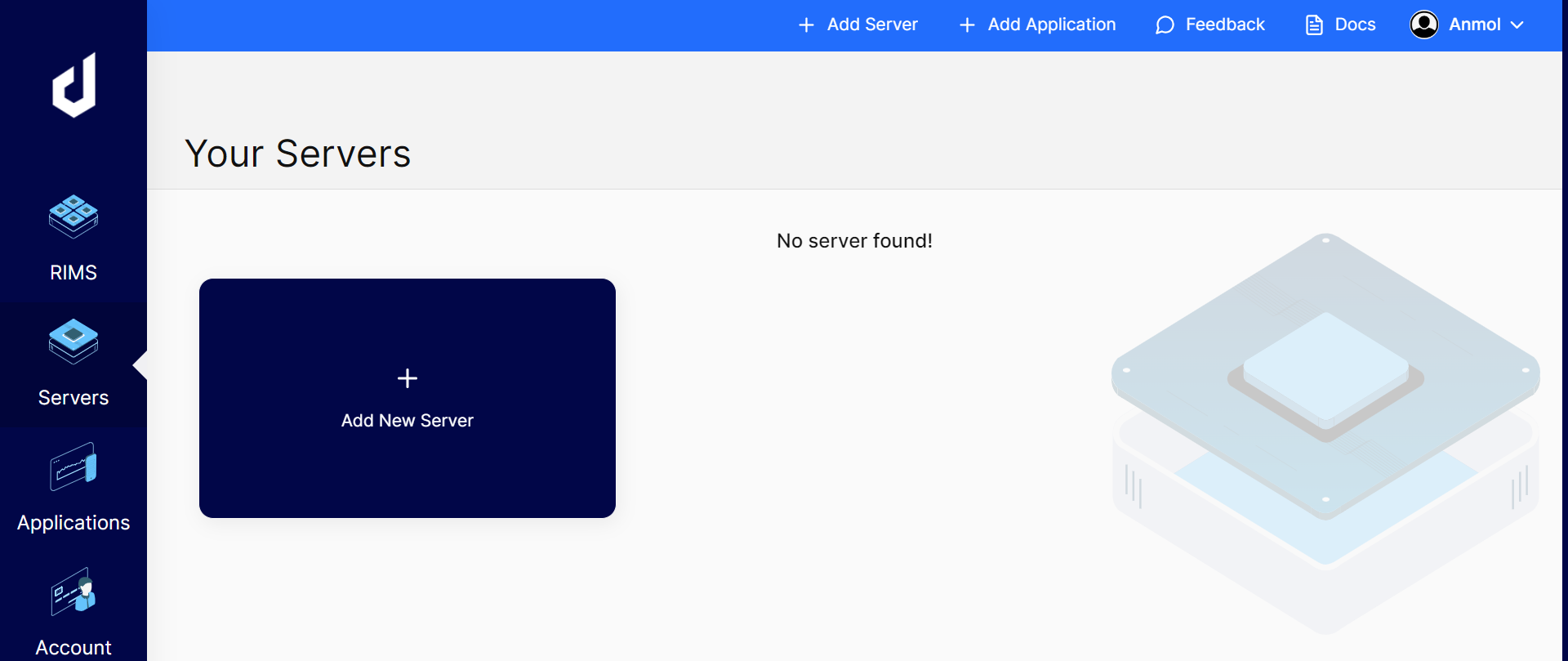
Once the server is in a running state, click on that and go to the applications tab.
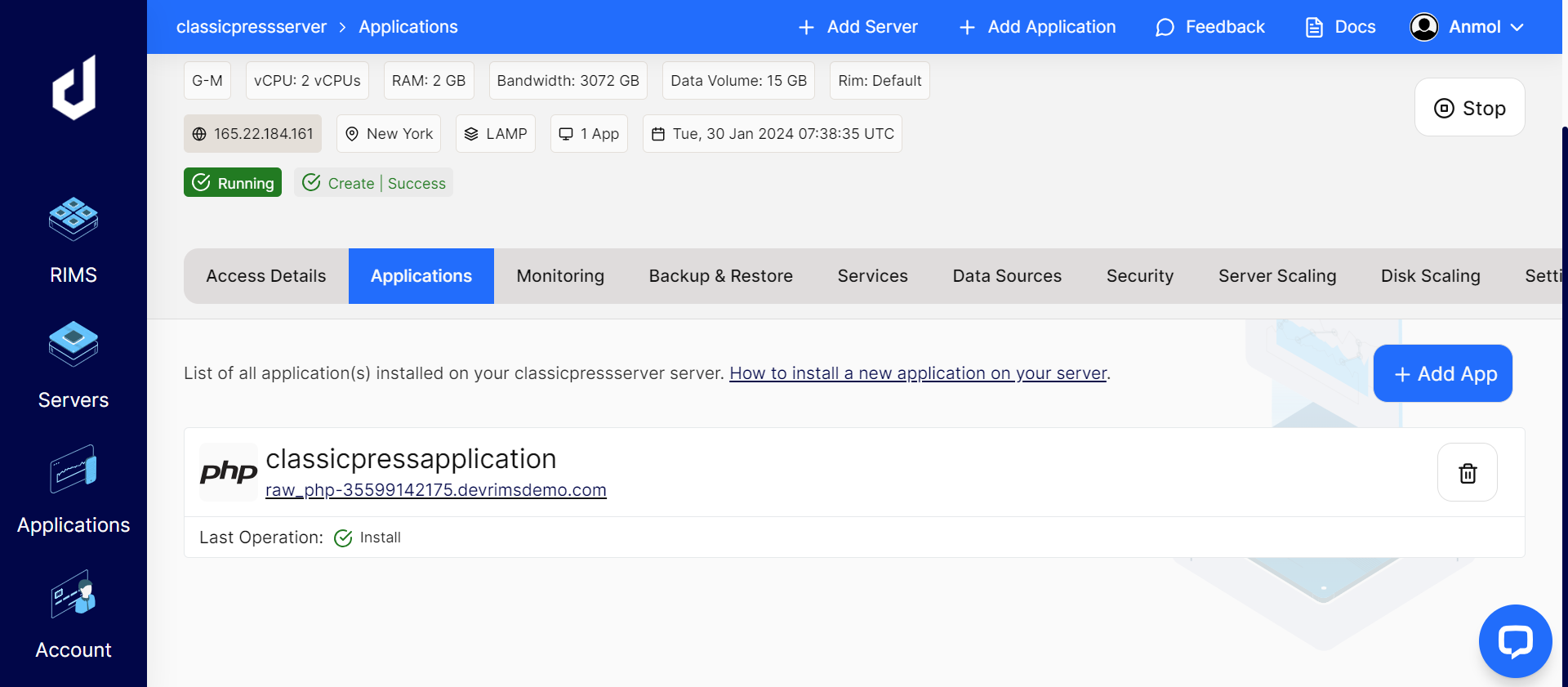
Click on the application, and you will see an option to add SSH/SFTP.
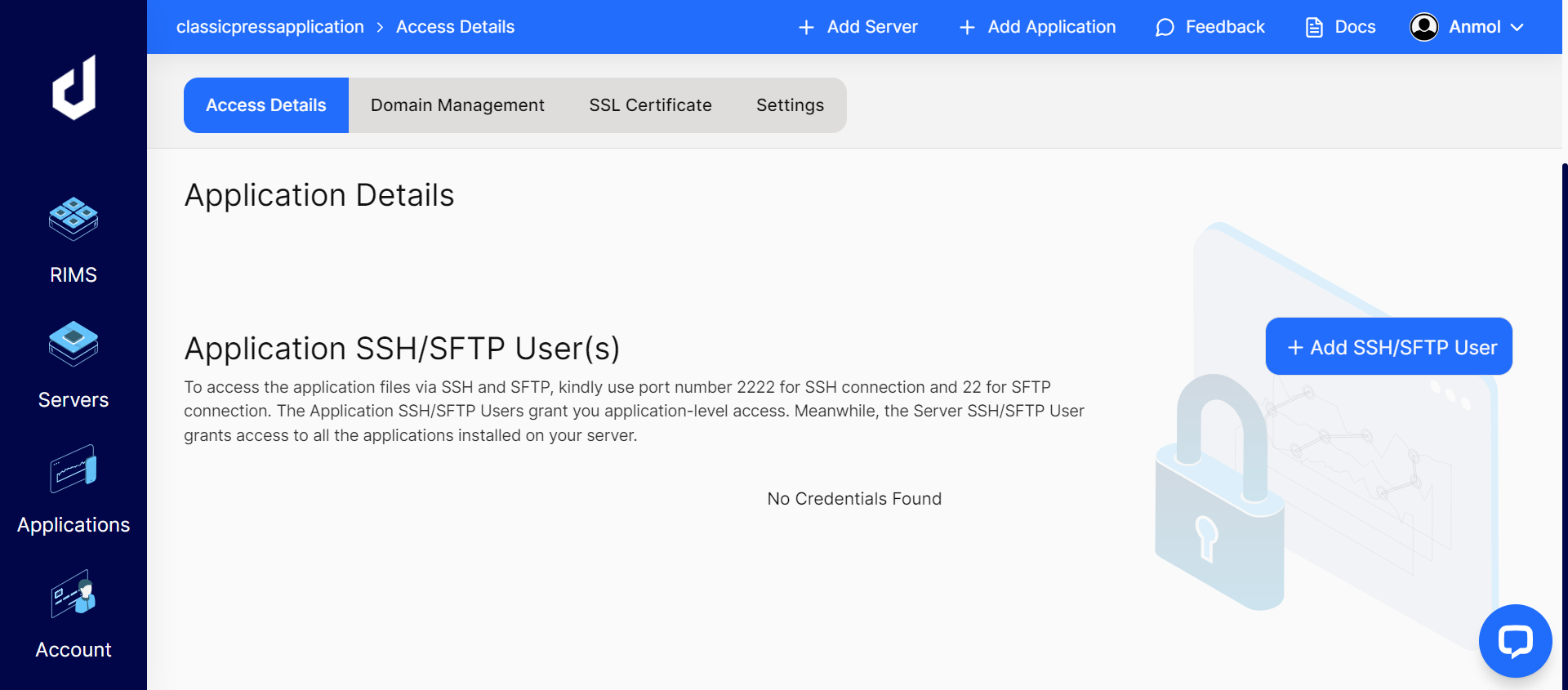
Click on the “+ Add SSH/SFTP User” to set the credentials to access the server from the SSH terminal. Enter a username and password, then click on the “Save” button.
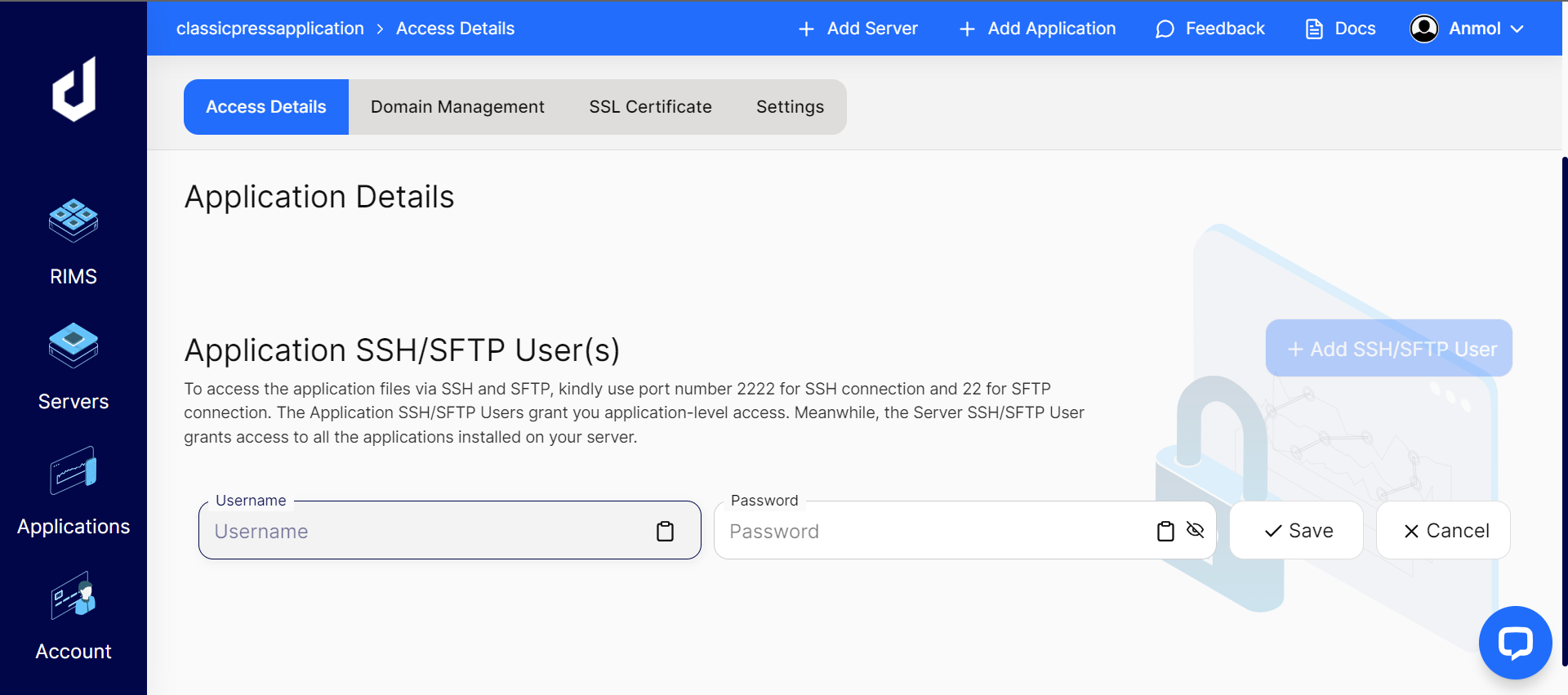
After a few seconds, the user addition will be done. Now, you will see the credentials to access your server from SSH/SFTP.
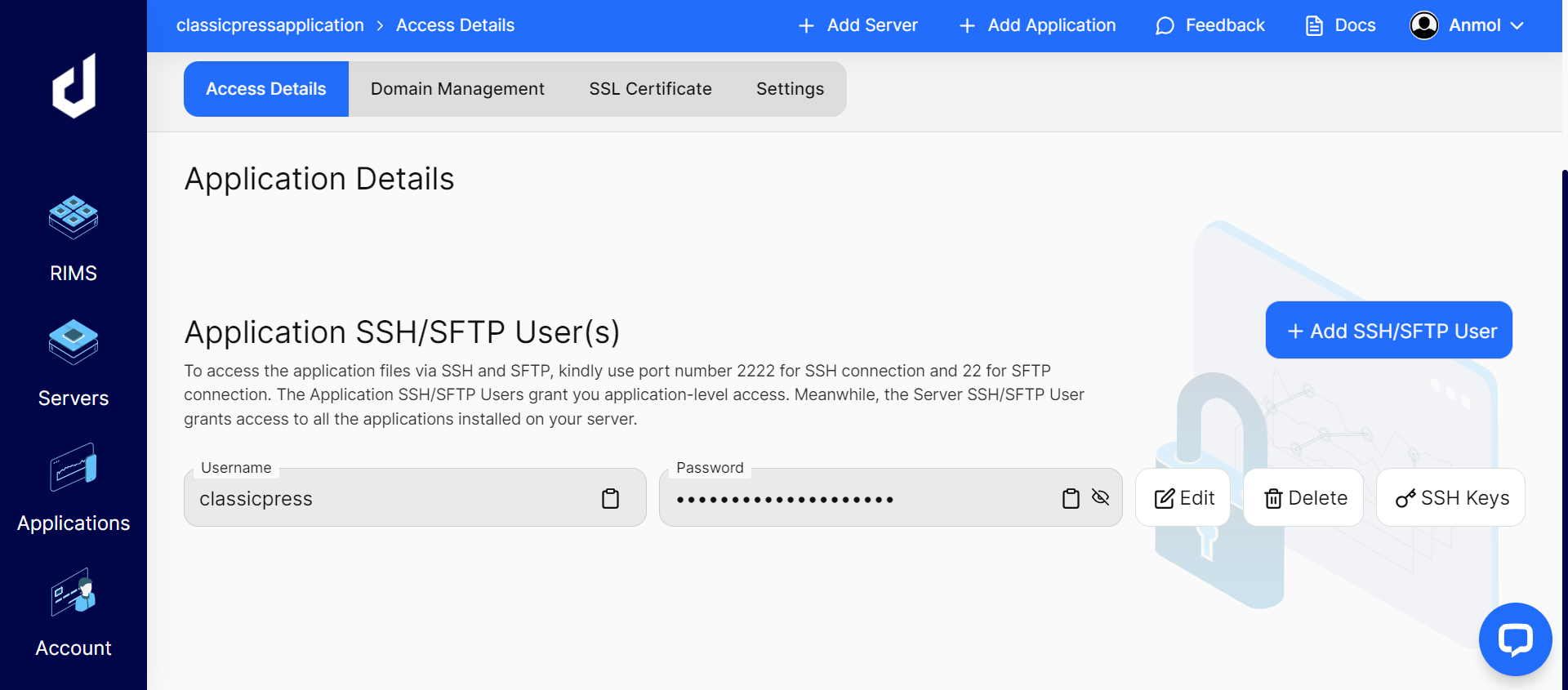
Now, open the SSH terminal with PuTTY to run the command. Open the PuTTY software, enter the server IP Address and Port, select the SSH option, and click on the “Open” button.
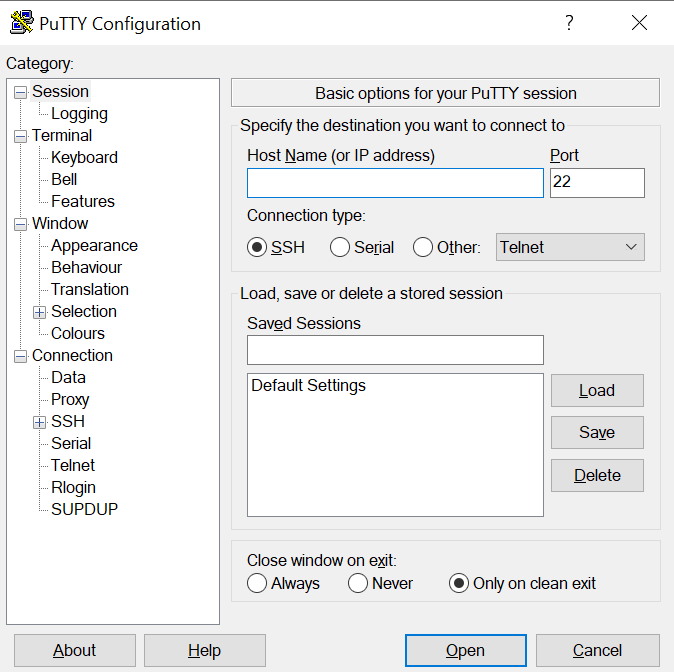
Enter the username:
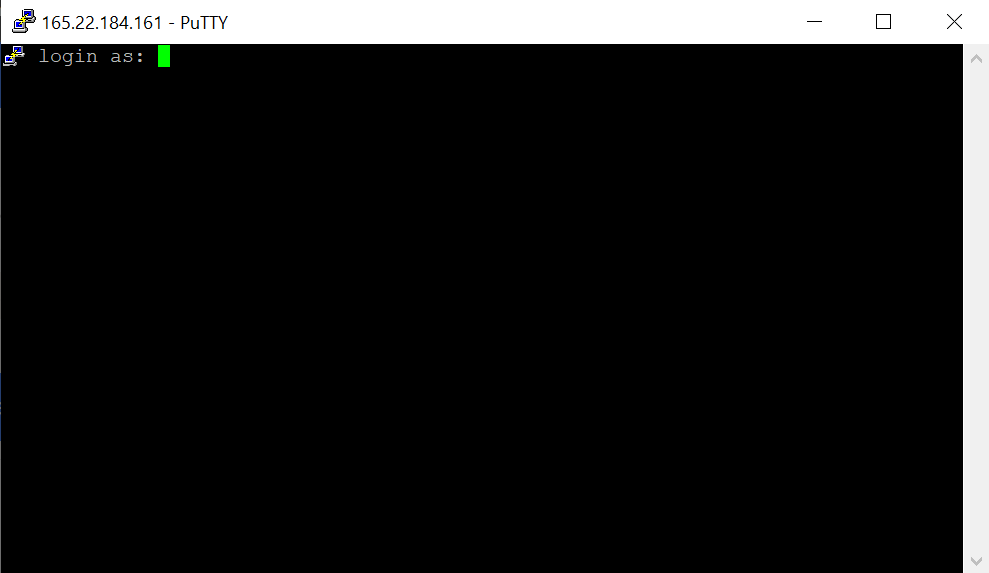
Enter the password:
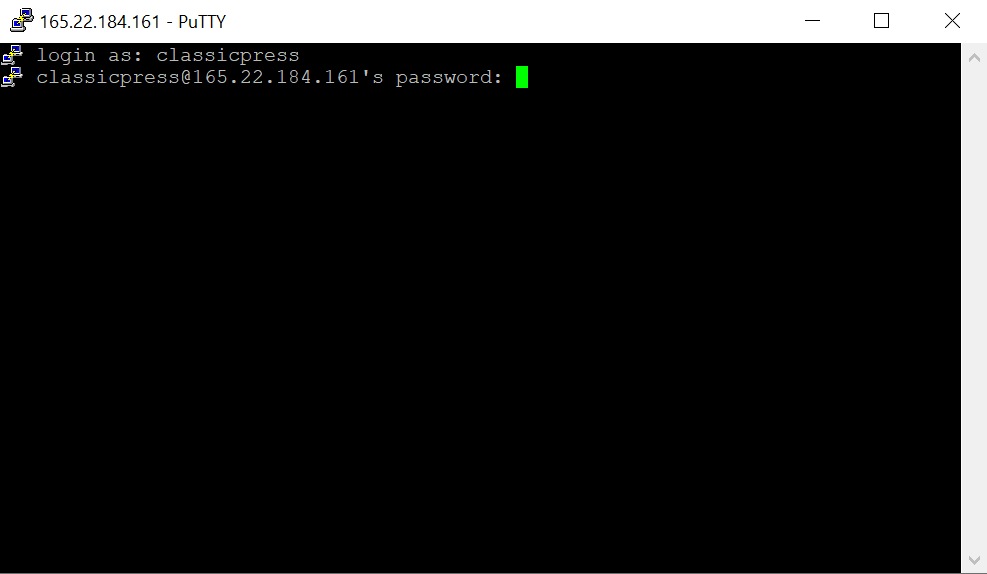
You have logged in to the server successfully.
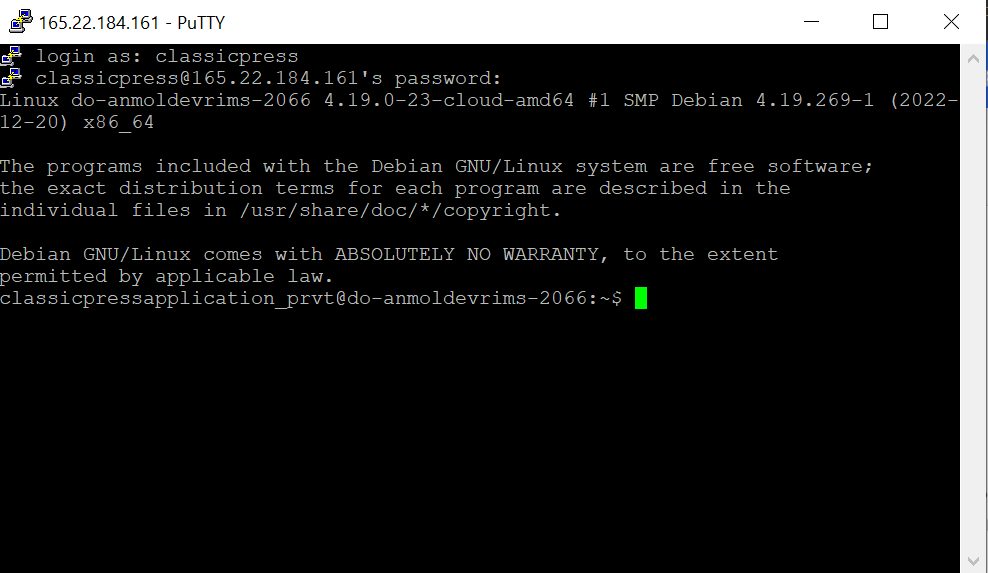
Now, you need to navigate to the public_html folder. For navigating, use the cd (change directory) command.
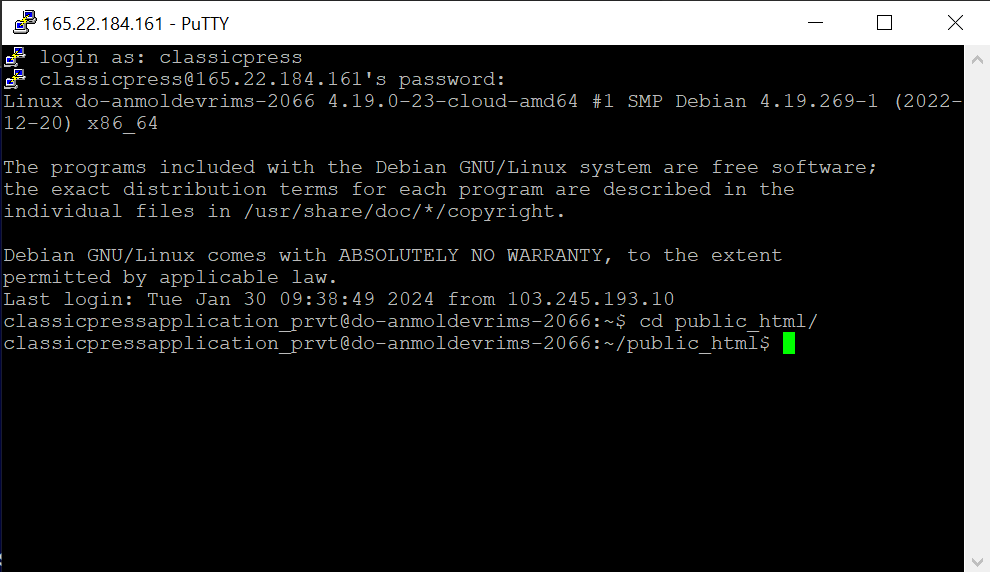
Now, run the following command to download ClassicPress.
wget https://www.classicpress.net/latest.zip
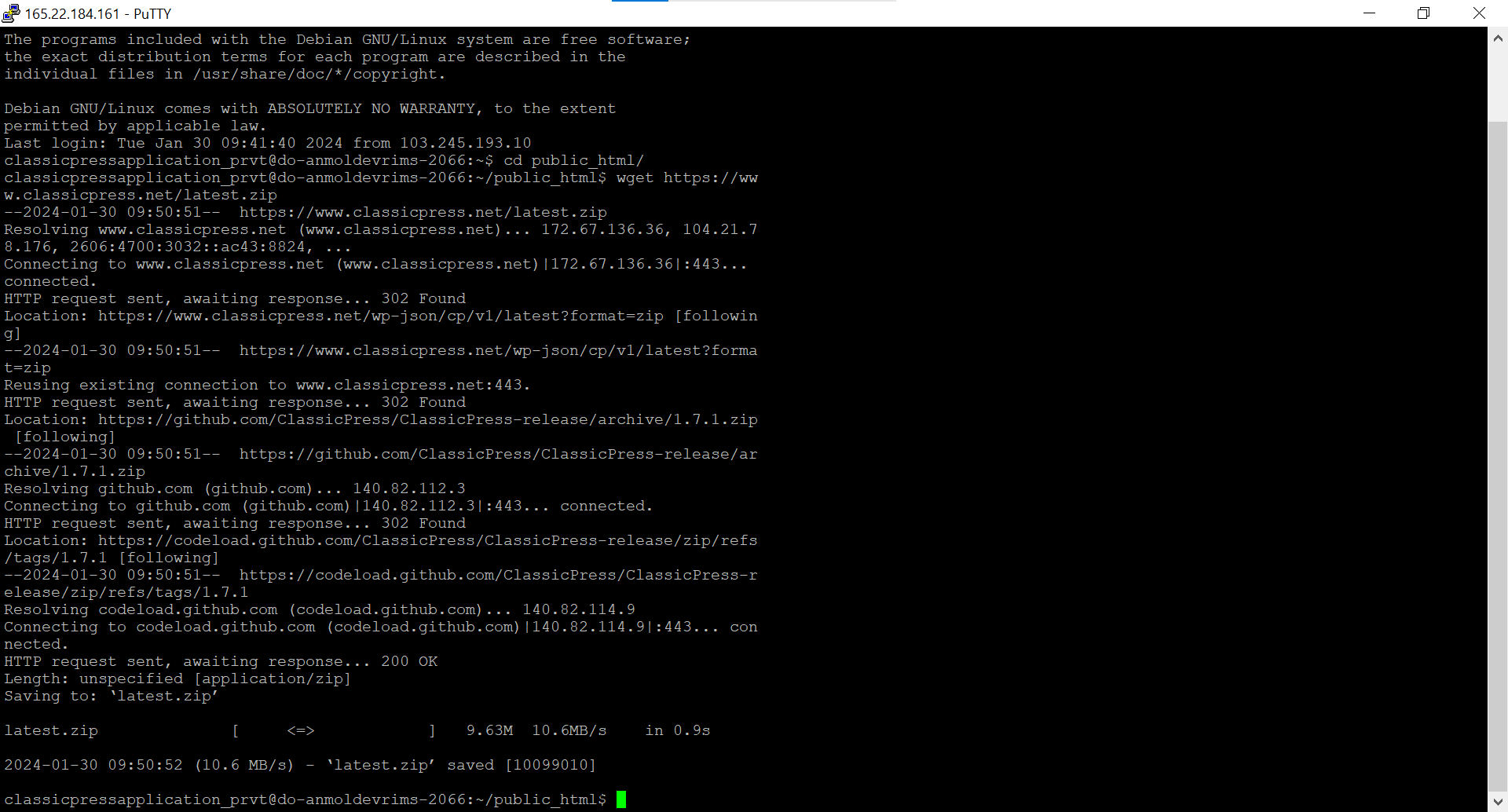
Once the download is complete, run the following command to unzip the file.
unzip latest.zip
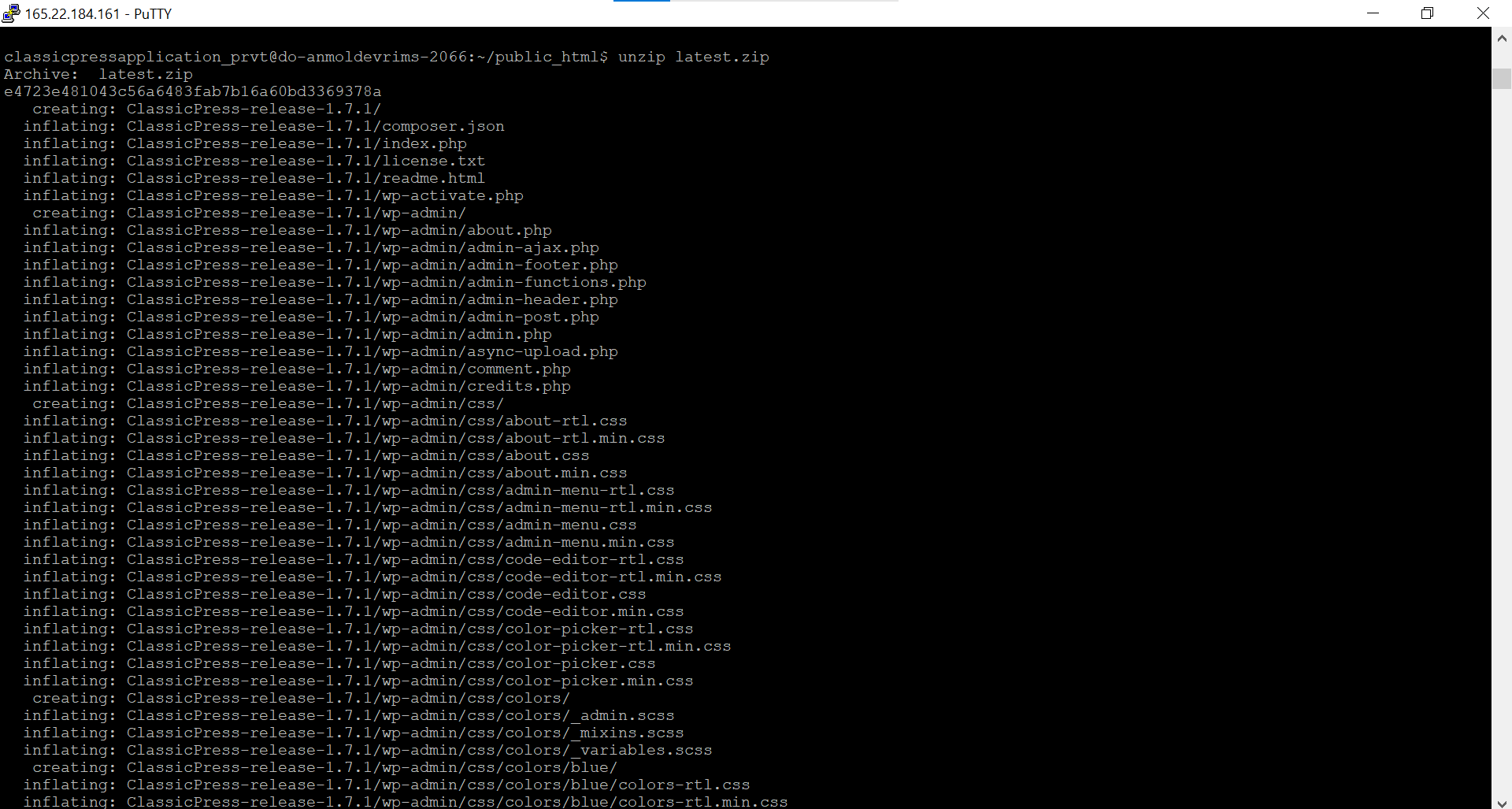
You can complete the process by entering /ClassicPress-latest/src/ to the default application URL.
Frequently Asked Questions
Still have questions about getting ClassicPress up and running on cloud infrastructure? These FAQs have you covered:
Still have questions about getting ClassicPress up and running on cloud infrastructure? These FAQs have you covered:
AWS, DO, and Hosting platforms like Devrims offer optimized architecture, auto-scaling, security, CDN, and backup capabilities.
Which is most accessible for those new to the cloud?
The managed platform hosts abstract infrastructure complexity with intuitive control panels while leveraging the advantages of major commercial cloud providers behind the scenes.
Is the cloud more secure than shared hosting?
Cloud platforms implement advanced threat detection, DDoS protection, encryption, and proprietary security tools exceeding the capabilities of traditional shared hosts. However, avoiding configuration errors is still your responsibility. Properly hardened cloud environments can offer better security, but you give up some control vs managing your dedicated servers. Evaluate your needs and risk tolerance.
Conclusion
Migrating ClassicPress sites to optimized cloud hosting unlocks scaling, performance, uptime, and security benefits that are impossible with even the best traditional hosts. Yes, it introduces new complexity, but the payoff can be transformative for creators seeking maximum capability and flexibility from their CMS platform.
Hopefully, this guide provided a blueprint for assessing if the cloud makes sense for your ClassicPress site, navigating hosting options, installing steps, and configuring the essential performance and protection enhancements. While the initial setup takes concerted effort, you’ll recoup that many times over with a CMS foundation primed for growth and innovation.
What open questions do you still have? What migration hurdles or customization goals are still on your roadmap? Share your cloud-hosting considerations below!