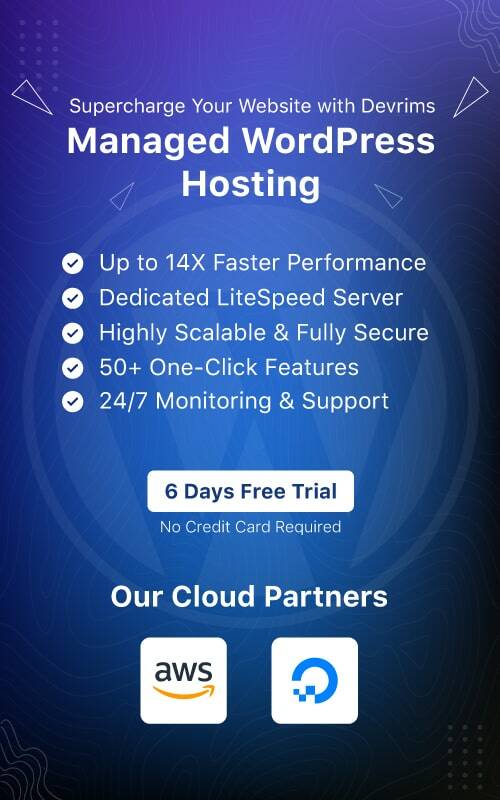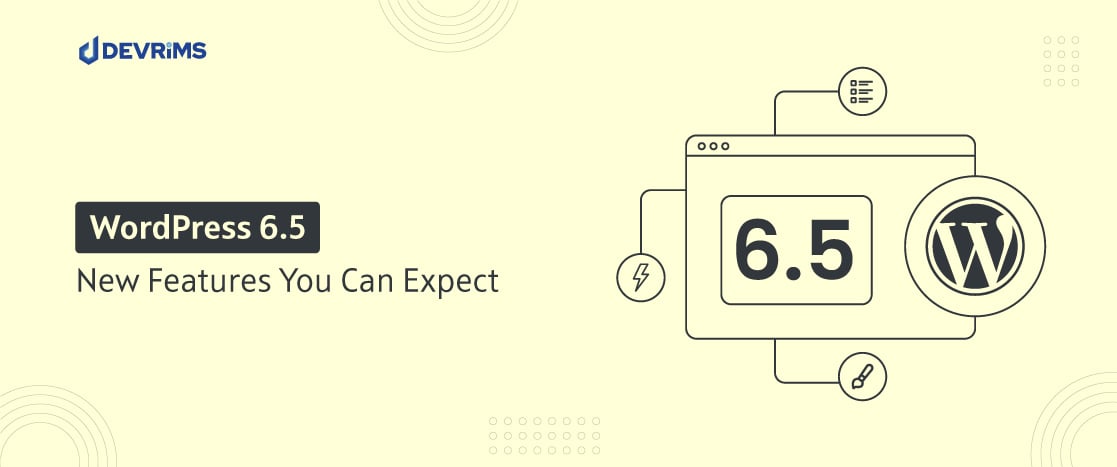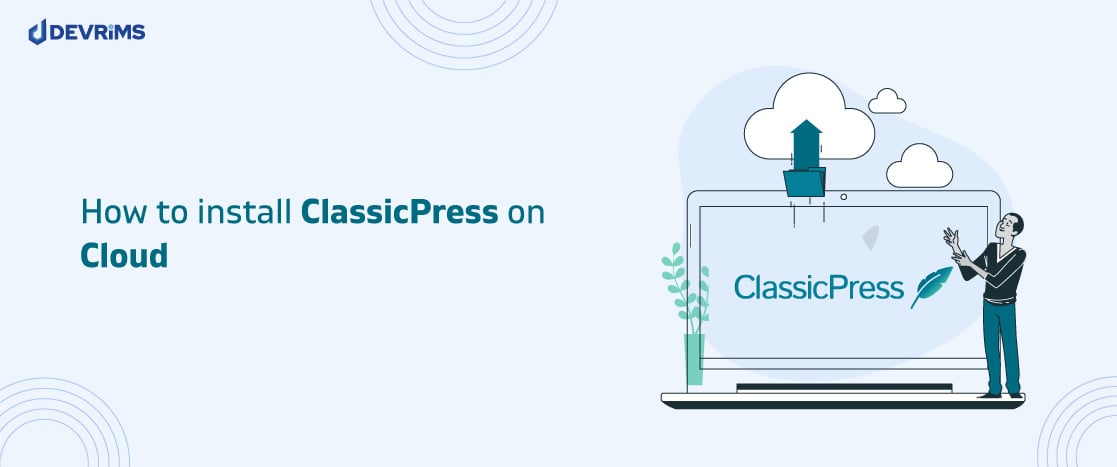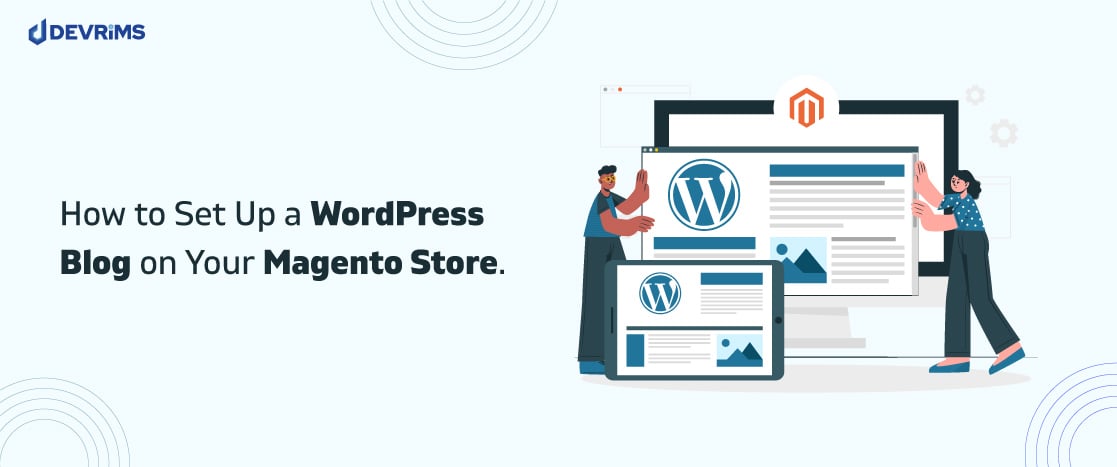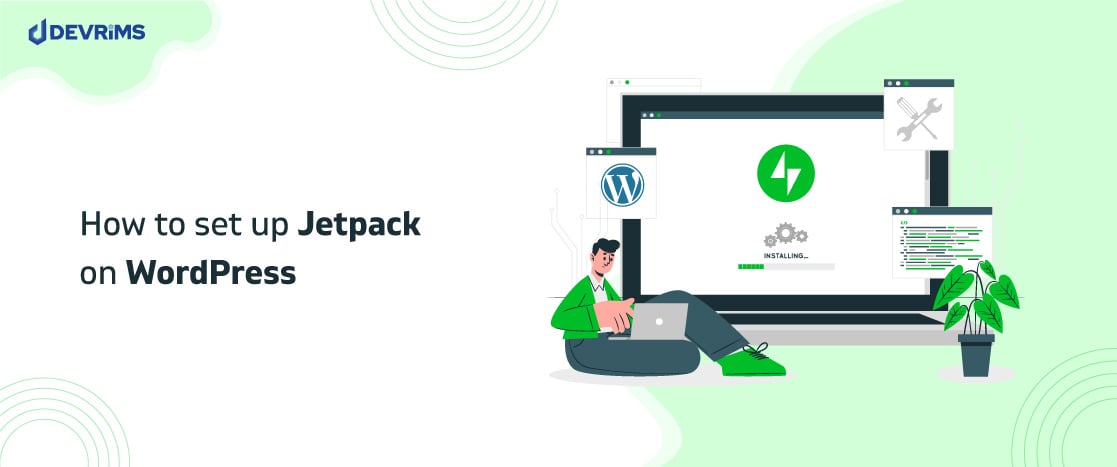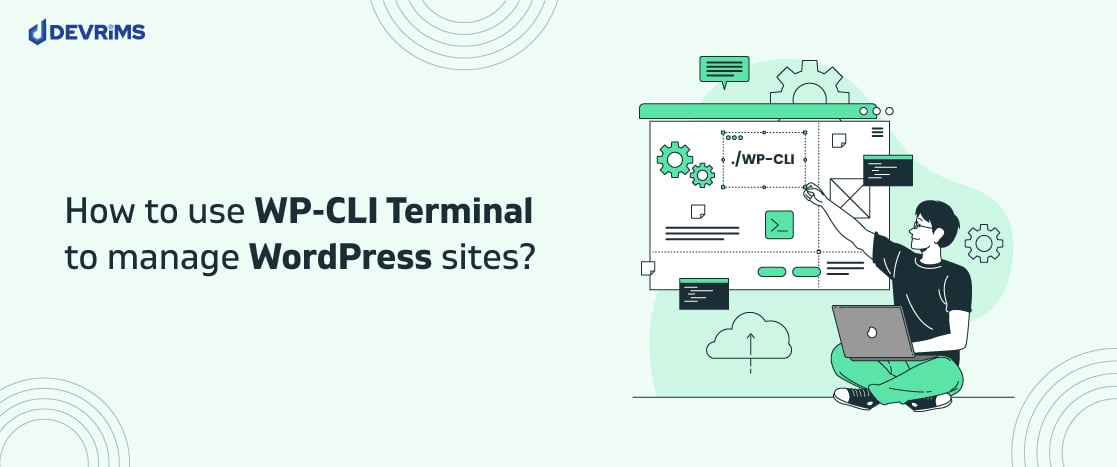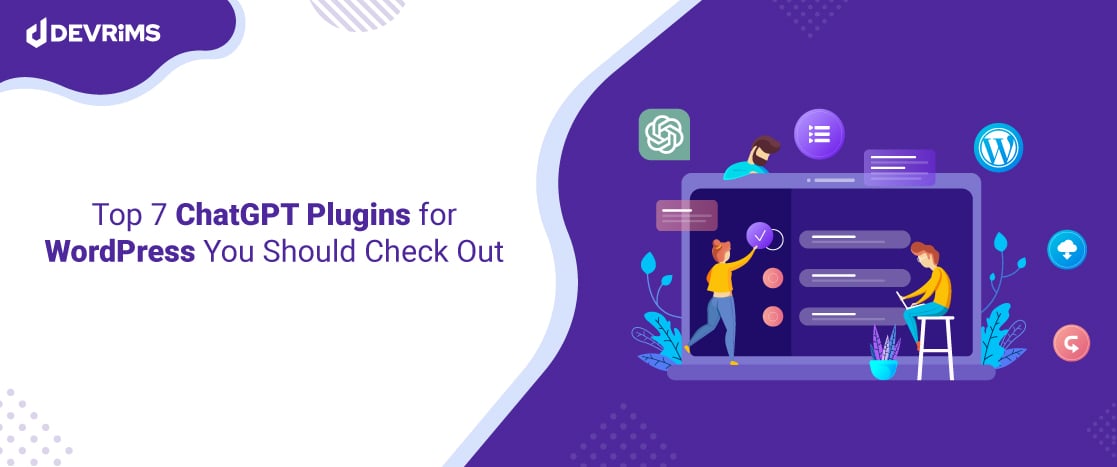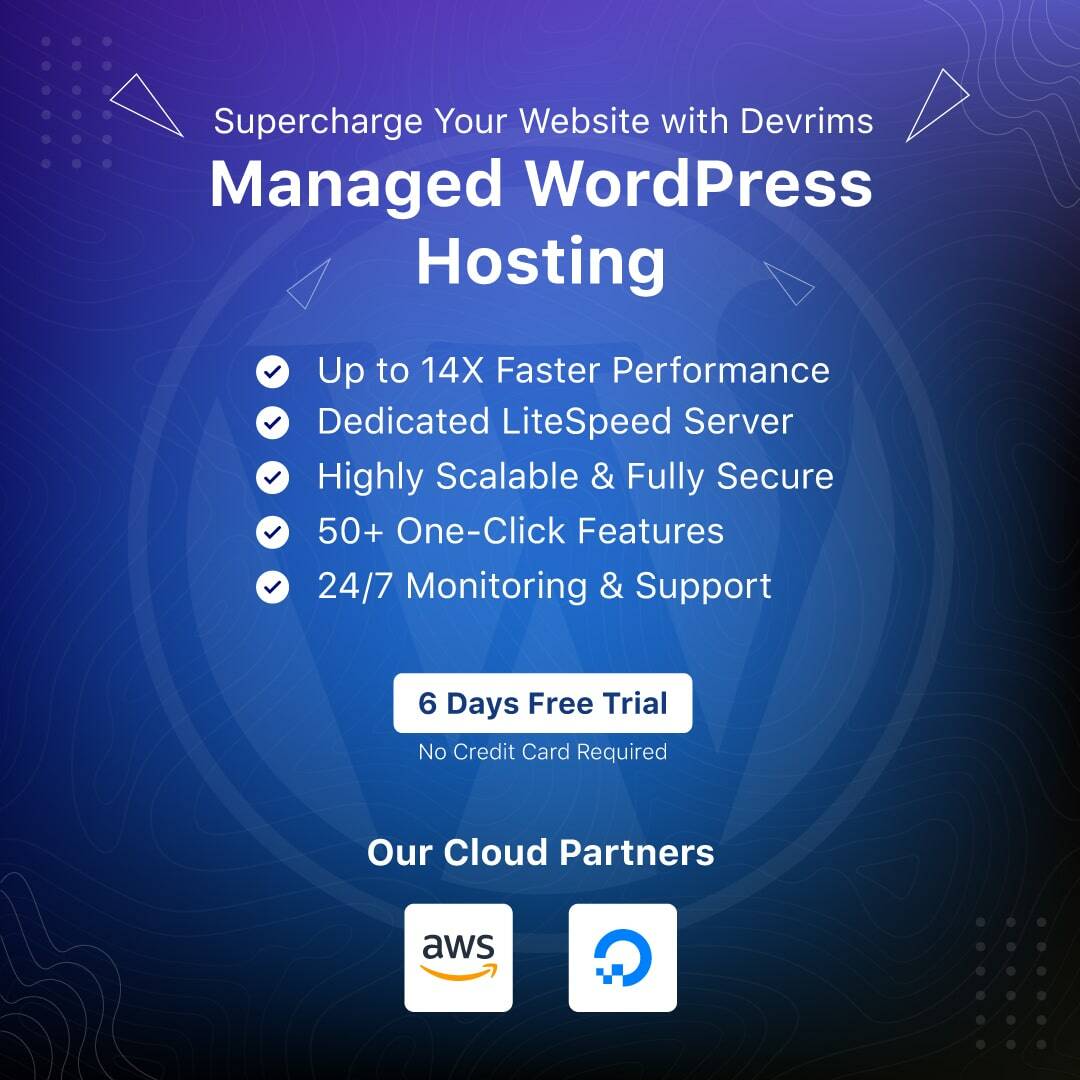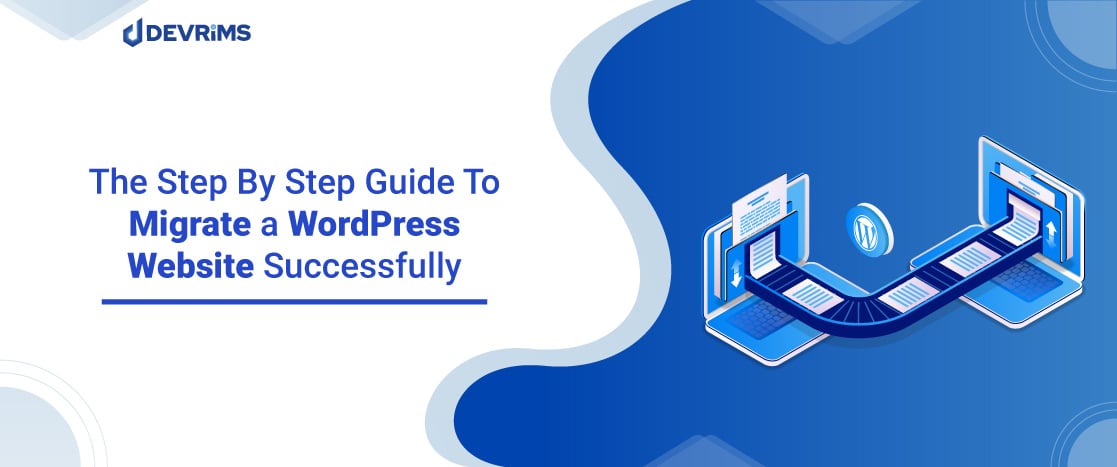
The Step By Step Guide To Migrate a WordPress Website Successfully
- Introduction
- Should I Migrate My WordPress Site Manually or Automatically?
- Test Your Website Before Adding Domain Name
- Frequently Ask Questions
- What is the best way to migrate a WordPress site?
- Can I switch my WordPress.com to WordPress org?
- Is all-in-one WP migration free?
- Does WordPress export include plugins?
- Can I sign up for the new hosting account without registering a domain name?
- Do I need to transfer my domain name to the new host?
- How do I fix the database connection error in Duplicator?
- How do I check if my website is loading from the new host?
- Do I need to delete any files or data from an old host?
- How long should I keep my account active on the old host?
- How do I move a WordPress site with SSL/HTTPs?
- Final Words
- Introduction
- Should I Migrate My WordPress Site Manually or Automatically?
- Test Your Website Before Adding Domain Name
- Frequently Ask Questions
- What is the best way to migrate a WordPress site?
- Can I switch my WordPress.com to WordPress org?
- Is all-in-one WP migration free?
- Does WordPress export include plugins?
- Can I sign up for the new hosting account without registering a domain name?
- Do I need to transfer my domain name to the new host?
- How do I fix the database connection error in Duplicator?
- How do I check if my website is loading from the new host?
- Do I need to delete any files or data from an old host?
- How long should I keep my account active on the old host?
- How do I move a WordPress site with SSL/HTTPs?
- Final Words
Introduction
Many situations occur when you need to migrate your website from one hosting to another.
If your WordPress website’s performance affects your digital existence due to slow page loading and you have decided to move your WordPress to another hosting provider, you are at the right place to know how you can do it.
There is a risk of losing data and downtime while switching the WordPress website to another host. This article gives a proper guidelines to migrate your website without any risk.
Should I Migrate My WordPress Site Manually or Automatically?
Migrating a WordPress website to a new host is not a difficult task. However, if you are migrating manually, you need to do a lot of hard work. Moreover, it would help if you were comfortable using FTP (File Transfer Protocol), accessing the database, and modifying the back-end files.
That process is complicated, but it can be easy to follow proper guidelines. Although, if you do not want to go through the complicated process, you can do it in an easy way using WordPress tools or plugins. Many tools and plugins are available to do this task; we will introduce some of them so that you can pick the best for you.
Method 1: How to Migrate Your WordPress Site Manually
Migrating a WordPress website manually is a little bit difficult. However, in this blog, I tried to simplify it by providing a step-by-step process to easily migrate your WordPress website manually from one host to another.
Step 1: Choose a Reliable WordPress Host
If you are not satisfied with your current WordPress host because of its speed, performance, and support, you should not invest more in that hosting; now it’s time to choose the best hosting provider and migrate to it.
When migrating your WordPress website to a new host, you should ensure the hosting you choose is reliable so you do not have to switch again. Normally hosting providers give you Free Website Migration support like Devrims.
To choose a new host, you should consider necessary terms such as security, speed, performance, etc.
We recommend you to check out Devrims Managed Cloud Hosting. Because it provides highly reliable hosting solutions and features like:
- Dedicated Cloud Server
- 20+ Datacenter Locations
- One-click deployment
- Free Migration
- No Restrictions and Limitations on Number of Apps
- Server level caching
- One-Click Domain Management
- SSL certification
- Compatibility with all PHP versions
- 9% Uptime Guarantee
- 24/7 support system
Step 2: Back Up Your Site’s Files
When you have decided to move a WordPress website, you must set a backup first because sometimes something may go wrong, and you can lose everything while migrating your website.
To do this, you need to use FileZilla, an excellent (and free) option. Once you connect your WordPress website server via FTP, you need to navigate the WordPress root folder that contains all the files on your site.
Usually, you can find all the files in the root directory with a folder name, either public_html or www, or is named after your site:
For example:
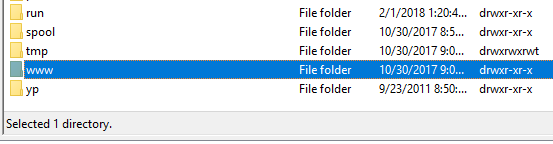
Click on the root folder and choose the download option:
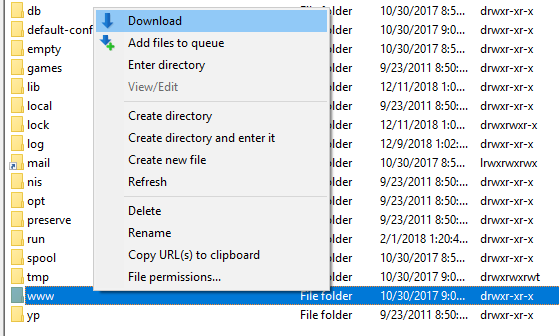
It will download the entire folder to your computer. It will take some time, and once done; you can move on to the next step.
Step 3: Backup/Export Your WordPress Database
Till this stage, you set a backup of your web files. Now it’s time to set a backup of the WordPress database.
Tip: If your website is live and there is a frequent change in the database record, we recommend uploading the web files on the new hosting server before taking database backup via following step 6 to avoid data loss.
- Login to cPanel using your credentials
- Click on phpMyAdmin
- From the left column, click on the database name.
- Click on the Export
- Format: It is recommended to keep it to default SQL selection.
- Click Go.
The database will be downloaded to your local machine.
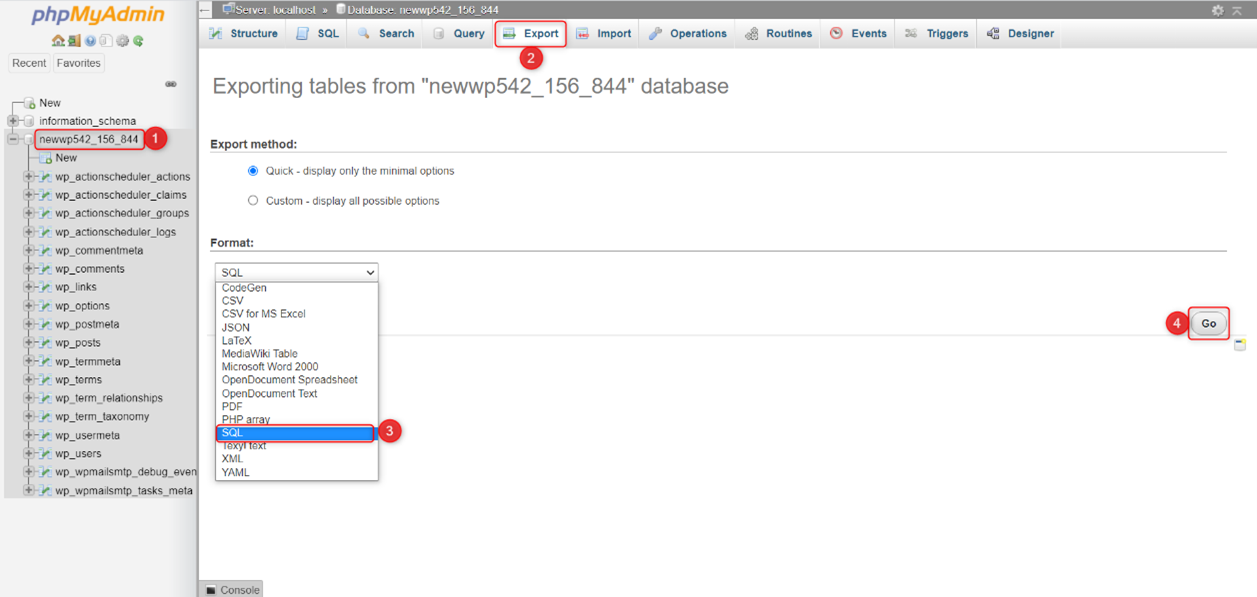
Step 4: Create a New SQL Database
- Login to cPanel using your credentials
- Scroll to the Database section and click on MySQL Databases
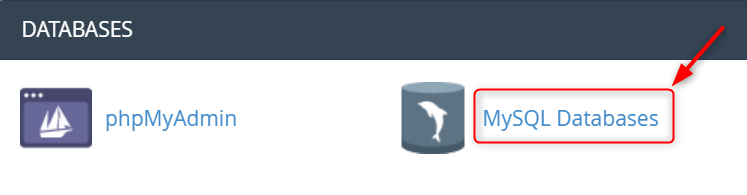
- In Create New Database field type your desired database name
- Click Create Database
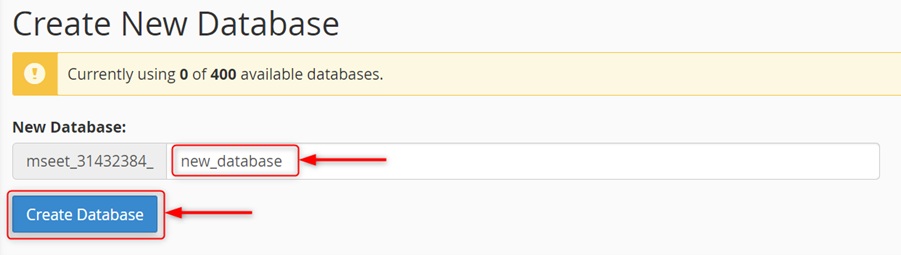
- Now look for MySQL Users> Add New User
- Type the Username of your choice
- Type the Password of your choice or click on Password Generator
- Click on Create User
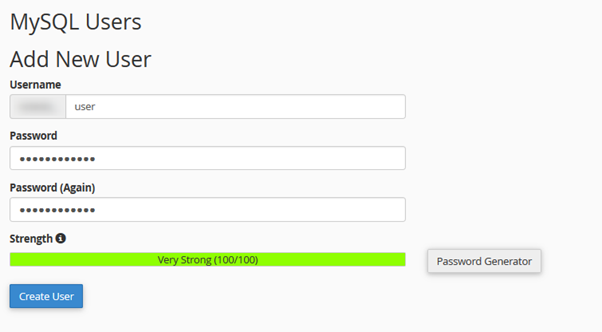
Once the Database user is created you will need to assign proper privileges to that user.
- Now, look for the Add User to Database option.
- Select the proper Database and Username
- Click on Add
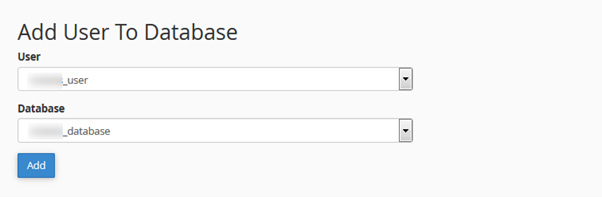
- In the next section, you will assign the proper privileges to the new MySQL User. Simply, click on ALL PRIVILEGES checkbox to grant all privileges to maintain the database.
- Click on Make Changes
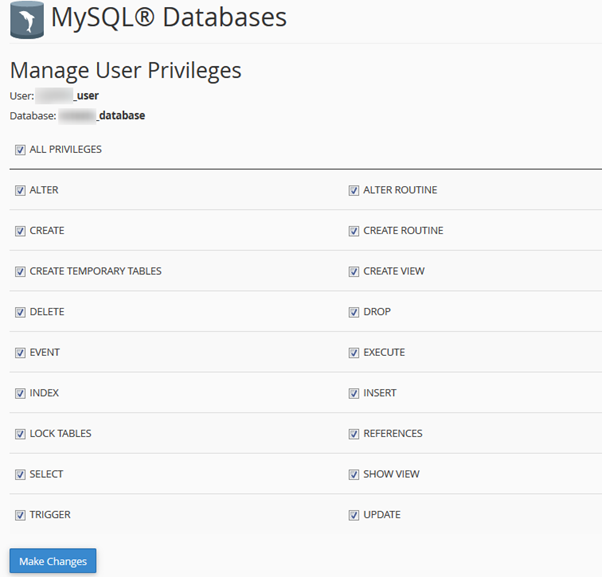
Step 5: Import MYSQL Database
Next, import the database in the newly created database which you have exported in Step 3
- Go to the same Database section and click on phpMyAdmin.
- From the left column, click on the database name.
- Click on the Import
- Browser your computer and choose the database file.
- Format: Keep it to default SQL selection because you have exported the database in the .sql extension.
- Click Go.
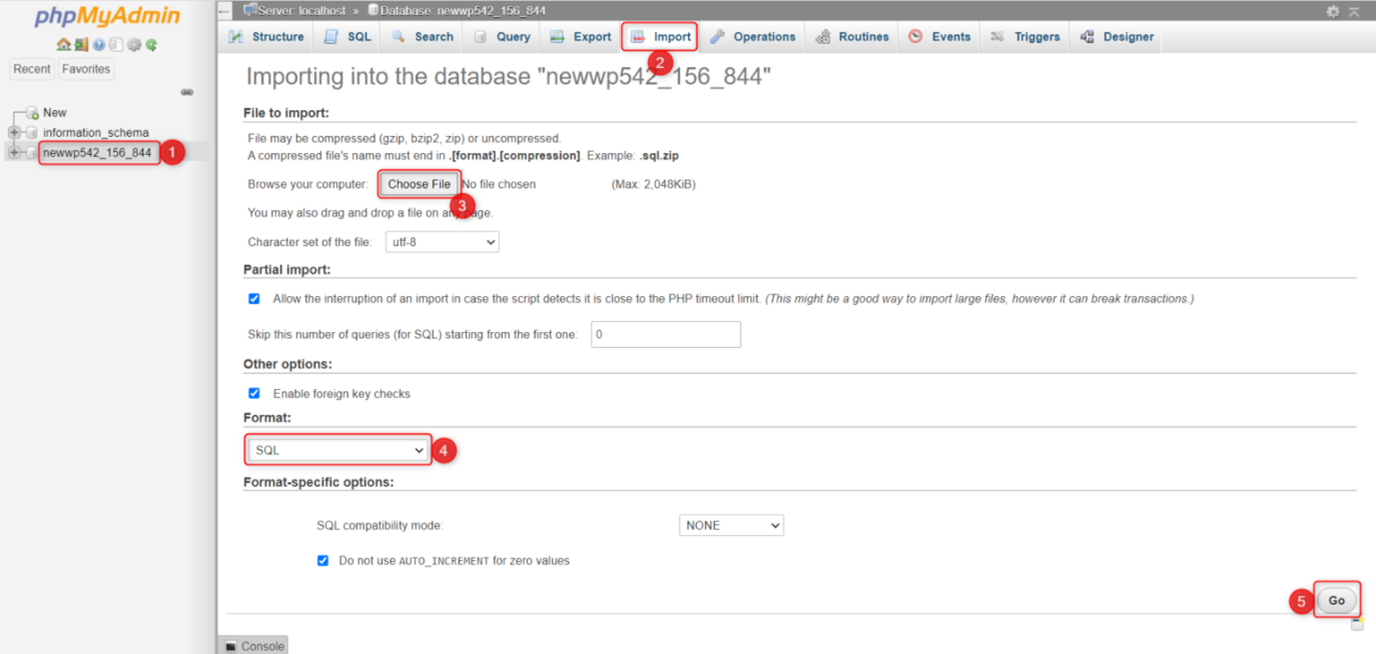
However, if you have selected a host that does not use cPanel, you need to recognize a distinct set of instructions. For instance, if you are migrating to one of our Devrims hosting plans, we will help you migrate your whole website for free.
Step 6: Upload Your Site’s Files to the New Web Host
- Connect your new server via FTP for this stage.
- Then go to the folder’s root folder.
- Select the Upload option by right-clicking anywhere
- Locate the folder you downloaded in the second step
- Open and select all of the files and directories inside
There will be hundreds of web files inside the directory, so the upload will take time to complete.
Step 7: Edit Your Site’s wp-config.php File.
If you reached this step, this means all the WordPress files are up on the new server. Now you need to access the WordPress root folder once again.
If you try a WordPress website, it will not be working because you did not update the wp-config.php file to point toward your new database.
Navigate the wp-config.php file within your new root folder. Right-Click with your mouse and select the View/Edit option:
5. Scalability:
Most eCommerce businesses start small and gradually grow. But all the eCommerce cms platforms are not efficient enough to bear the change of increased sales. Luckily, Magento is capable of adapting to change without affecting the website.
Magento can support up to 500,000 products and transactions in an hour. In this way, you may customize the Magento store without any limitations.
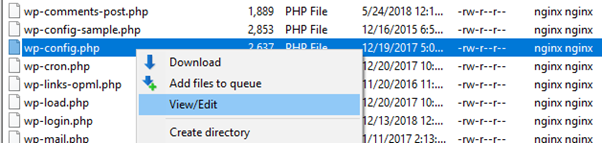
In this file you can see the three line of code below:
define('DB_NAME, 'db_name');
define('DB_USER, 'db_user');
define('DB_PASSWORD, 'db_pass');
All three lines pass sample values; you need credentials for the new database that you created during step 4.
Once updated, save the file and close it. You should now be able to access your WordPress website, which will look just as it did before.
Step 8: Configure and Change Your DNS
You’ll need to modify your domain’s DNS settings before you can utilise the site on your new server. They’ll be set to point to your old host, so you’ll have to change the records to point to the new server IP address. You need to add your new server IP address as an A record with www and without www in the DNS record section of your domain registrar account.
It can take up to 24-48 hours for DNS updates to properly propagate. It’s preferable to do this during a time when you expect less traffic. You should avoid making any modifications to your website during the propagation process because you may be modifying the previous version of the site.
Method 2: Migrate WordPress Website with Plugin
Although many migration plugins are available on the internet, some of the best plugins are as follows.
All-in-One WP Migration

All in one, WP migration is one of the most excellent plugins in the market. It lets you export your complete WordPress website, including database, media files, themes, plugins, etc., without any technical requirements.
It has 4+ million active installations and 6916 reviews with a 4.6 average 5-star rating.
Features
- No limitations on host or operating system
- Support for MySQL
- Bypass all upload size restriction
- Compatible with WordPress v3.3 to present
- wp-cli integration is available in unlimited extension
Duplicator – WordPress Migration Plugin

Duplicator is another excellent WordPress plugin that allows you to migrate your WordPress website from one server to another server host. The plugin is straightforward to use. The best thing about this plugin is that it is free.
It has 1+ million active installations and 3480 reviews with a 4.9 average star rating of 5.
Features
- It can help you bundle up an entire WordPress site for easy reuse or distribution.
- You can set manual backups for the WordPress website
- You can pull down a live site to localhost for development
- Easily allow transferring WordPress website from another hosting provider
- Clone, migrate, move a WordPress site between domains or hosts with zero downtime
- You can also duplicate a live site to a staging area or vice versa
- Perform a complete WordPress migration without struggling with messy import/export SQL scripts
Migrate Guru: Migrate & Clone WordPress Free
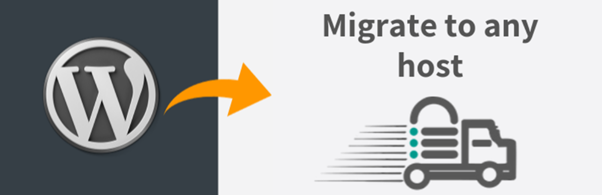
According to the migrate guru, it is the fastest way to migrate a WordPress website from an old host to a new host. Migrate guru, powered by BlogVault, uses intelligent processes on its servers.
It has 70,000+ active installations and 907 reviews with a 4.9 average 5-star rating.
Features
- Fully-automatic, built-in search & replace
- Compatible with every web host
- True one-click migration
- You do not need add-ons to move multi-sites or sites with serialized data.
WP Migrate DB – WordPress Migration Made Easy
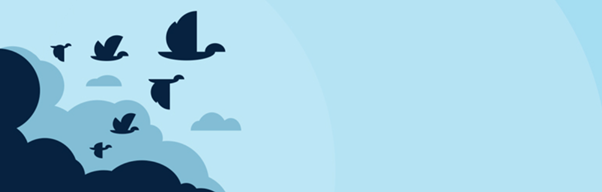
This is another powerful migration plugin that can fulfill your migration requirements. The plugin is straightforward to use to migrate your whole WordPress website, including themes, plugins, database media files, etc.
It has 300,000+ active installations and 253 reviews with a 4.5 average star rating.
Features
- Great email support
- Easy push and pull all the files from the old to a new server
- Multisites migration feature available
- Easy database migration and media libraries migration
- WP-CLI support available
- It allows taking a backup of your website before migration
Migration, Backup, Staging – WPvivid
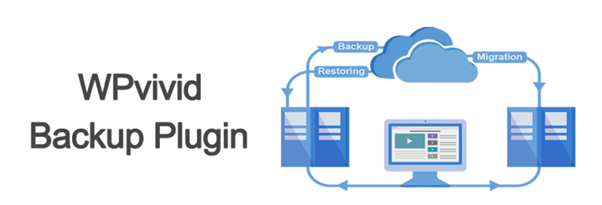
The WPvivid Backup plugin is ideal for site transfer and preserving a backup of your WordPress site. It allows for automated and manual migration (uploading a backup to a destination site and then restoring it). It’s also absolutely free, and there are no limits to the size of the website you can move.
It has 100,000+ active installations and 539 reviews with a 4.9 average star rating.
Features
- Easy backups and one-click restore
- One-click site migration
- Auto Migration
- Instant Email Reports
- Large database backup support
Test Your Website Before Adding Domain Name
I believe now you can easily migrate your WordPress website with the steps mentioned above. Once the migration is completed, we highly recommend testing the newly migrated website using a staging URL or localhost method to ensure everything works as expected.
To know how to test a newly migrated website via localhost entry, please click on the link.
Frequently Ask Questions
There are a few common frequently asked questions about WordPress migration. Let’s have a quick answer to all of these.
What is the best way to migrate a WordPress site?
The best way to migrate your WordPress website is using the hosting migration option. If your hosting provider does not offer a free website migration or migration tool, you can migrate your website using a plugin like Duplicator.
Can I switch my WordPress.com to WordPress org?
You can easily migrate the website from WordPress.com to WordPress.org using the same method mentioned above. Since WordPress.com also provides hosting services, you need another hosting service to migrate the website.
Is all-in-one WP migration free?
It is a freemium plugin; you can download the free version or buy the premium version if you want advanced features—the premium extensions cost from $59 to $179.
Does WordPress export include plugins?
When you export your WordPress sites, you can export all your posts, pages, comments, custom fields, terms, navigation menus, and custom posts, but the downside to this approach is that WordPress does not export plugins, themes, and settings your site.
Can I sign up for the new hosting account without registering a domain name?
Domain and hosting are two different services for a website, so you can sign up for a new hosting account without registering a domain name.
Do I need to transfer my domain name to the new host?
It is up to you; you can transfer your domain name to the new host if you want and your hosting provider is also providing a domain registration service.
How do I fix the database connection error in Duplicator?
Providing wrong information (username or password) can cause establishing database connection Errors in Duplicator.
Some hosts do not support the local host as a host for their MYSQL servers. In that case, you need to contact your host’s support team to guide you.
How do I check if my website is loading from the new host?
Many tools are available on the internet to check if your website is loading from the new host. You can simply enter your website’s domain name in WhatsMyDNS tool and check the A Record against your domain name. If the A Record shows the new server IP, your website is loading from the new host. It also shows the data based on different locations, giving a complete picture of the global DNS record propagation status.
Do I need to delete any files or data from an old host?
We recommend keeping your old website for at least a week while transferring hosting companies. After that, you can erase your former web host’s files. If you cancel your hosting web account, your web hosting company will destroy all your data following their policies.
How long should I keep my account active on the old host?
You can cancel your previous web hosting account after one week of migration to the new host and if you do not have any other websites hosted with your old web provider.
However, you may have already paid them for yearly hosting in some circumstances. If you cancel, you should check their refund policy to see if you are qualified for a refund.
How do I move a WordPress site with SSL/HTTPs?
Your new hosting provider will require you to install an SSL certificate. After that, you can proceed with the same steps as before. Here is the complete guide on SSL Certificate.
Final Words
Migrating a large website using plugins is not a good idea. The situation gets more complicated for large websites. So, in that case, I would recommend you go with the manual process and follow each step carefully.
Migrating your website to a new host is not enough. After migration, we recommend testing the performance using the staging URL provided by the hosting service and ensuring that the performance remains the same once the website is live. Normally hosting provider gives you the server with a default configuration like Php-FPM setting, Php Memory Limit especially, etc. Before adding the domain name, you must ensure that settings are correct and all the required software services are deployed with correct configurations.
Devrims not only migrates your website but also checks the performance and ensures that your website is ready to handle high traffic with consistent performance. You can avail Free Website Migration service and experience true managed cloud hosting.
We hope that this step-by-step guide assisted you in migrating your WordPress website to a new host with little downtime. If you are looking to move web hosts but the processes above seem too tricky, or if you have any problems with your WordPress migration, please leave a comment and let us know. Also, we would love to know which method is your favorite.